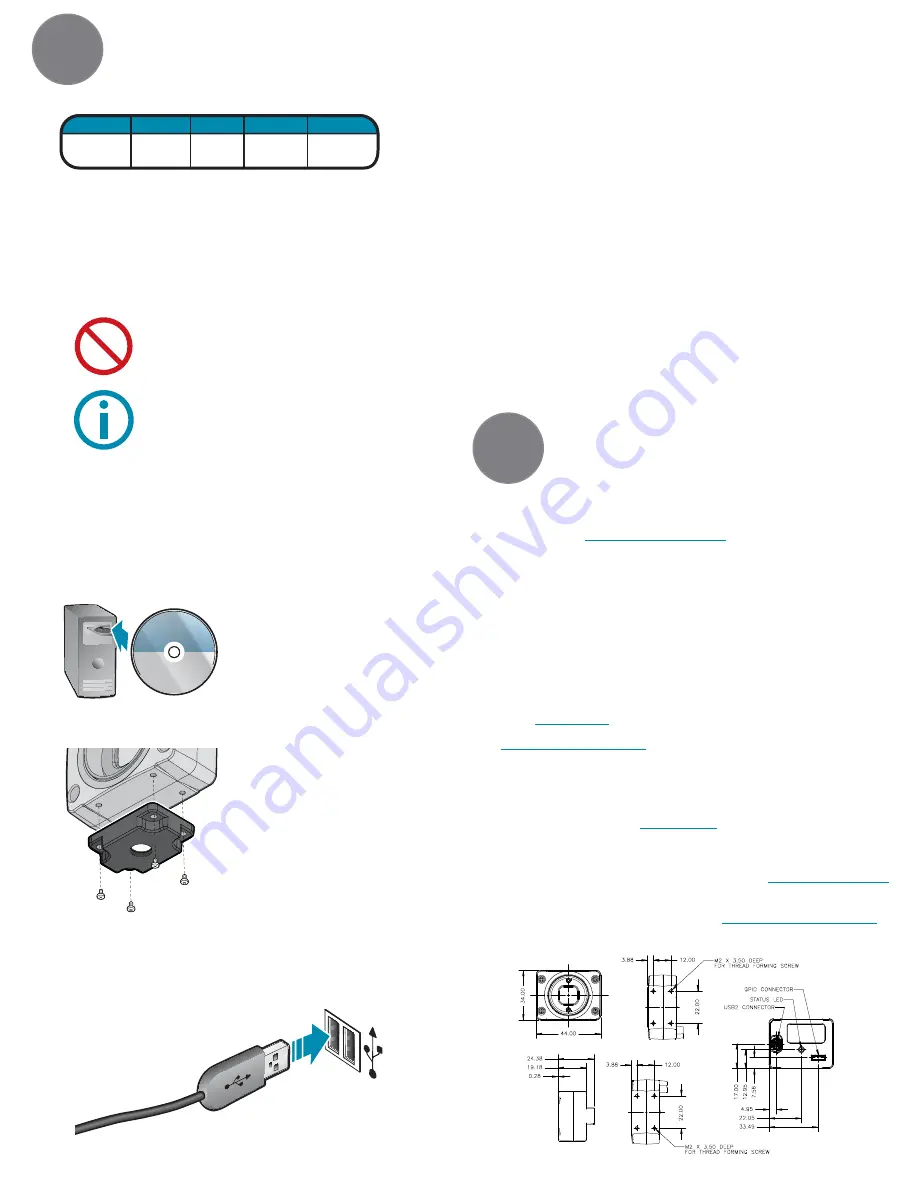
The FlyCapture
®
User Guide and other technical references can be found in the
Programs > Point Grey Research > PGR FlyCapture > Documentation
directory. Our on-
line Knowledge Base (
www.ptgrey.com/support/kb/
) also addresses the following
problems:
• Article 21: Troublesome hardware con
fi
gurations
• Article 88: Vertical bleeding or smearing from a saturated portion of an image
• Article 91: PGR camera not recognized by system and not listed in Device Manager
• Article 145: Image discontinuities or horizontal tearing of images when displayed on monitor
• Article 188: Image data acquired by my camera is corrupt and displayed images are broken
• Article 189: Image capture freezes after a period of successful image capture.
• Article 197: Extending the distance between a PGR camera and the controlling host system.
• Article 309: Use USB 2.0 PCI host adapter cards with USB cameras
Installation
1
2
Troubleshooting
1. Recommended System Con
fi
guration
• Windows XP Service Pack 1
• 512MB of RAM
• Intel Pentium 4 2.0GHz or compatible processor
• AGP video card with 128MB video memory
• FlyCapture SDK v1.8 or later
• Microsoft Visual C++ 6.0 (to compile and run example code)
2. Electrostatic Precautions and Camera Care
• Users who have purchased a bare board camera should:
• To clean the imaging surface of your CCD, follow the steps outlined in
www.ptgrey.com/support/kb/index.asp?a=4&q=66
.
• Extended exposure to bright sunlight, rain, dusty environments, etc. may
cause problems with the electronics and the optics of the system.
• Avoid excessive shaking, dropping or mishandling of the device.
CPU
RAM
VIDEO
PORTS
OS
2.0GHz
or equivalent
Windows XP
SP1
512mb
AGP
128mb
USB 2.0
• Either handle bare handed or use non-chargeable
gloves, clothes or material. Also use conductive shoes.
• Install a conductive mat on the
fl
oor or working table
to prevent the generation of static electricity.
• When handling the camera unit, avoid touching the
lenses. To clean the lenses, use a standard camera lens
cleaning kit or a clean dry cotton cloth. Do not apply
excessive force.
Email:
For all general questions about Point Grey Research please
contact us at
.
For technical support (existing customers only) contact
us at
www.ptgrey.com/support/contact/
.
Main Of
fi
ce:
Mailing Address: Tel:
+1 (604) 242-9937
Point Grey Research, Inc.
Toll Free
(N. America only): +1 (866) 765-0827
Richmond B.C. Canada
Fax:
+1 (604) 242-9938
12051 Riverside Way
Email:
V6W 1K7
Knowledge Base:
Find answers to commonly asked questions in our knowledge base at
www.ptgrey.com/support/kb/
.
Downloads:
Users can download the latest manuals and software from
www.ptgrey.com/support/downloads/
.
CONTACTING POINT GREY RESEARCH
3. Install the FlyCapture
®
Software and Drivers
4. Installing the Tripod Adapter (optional)
5. Connect the Camera to the USB 2.0 port
• Plug the 2-meter USB 2.0 cable (Type A to Mini-B 5-pin) into the host
machine’s USB 2.0 port and the Fire
fl
y MV USB 2.0 connector.
• If the Microsoft Windows “Found New Hardware Wizard” appears, proceed
to Step 6. Otherwise, proceed to Step 7.
USB 2.0
FLYCAPTURE
Software and Drivers
• Insert the software CD-ROM. If
the Installation Wizard does not
automatically run, browse to your
CD-ROM directory and run setup.exe.
• Follow the installation instructions to
install the software.
• The ASA and ISO-compliant tripod
adapter for the Fire
fl
y MV USB 2.0
models attaches to the camera using the
included M2x3.5 screws.
6. Install the PGRUSBCam Driver
• Click
“
Install from a list or speci
fi
c location
” and click “
Next
”.
• Select
“
Don’t search. I will choose the driver to install
” and “
Next
”.
• Click
“
Have Disk
” and browse to
C:\Program Files\Point Grey Research\PGR FlyCapture\driver,
click “
Open
”,
then “
OK
”.
• Select the camera model and click “
Next
”.
• You will be prompted to continue installation - click “
Continue Anyway
” then
“
Finish
” to complete installation.
7. Con
fi
rm Successful Installation
•
Check the Device Manager to confi rm that installation was successful (PGRUSBCam
driver install only). Go to the
Start menu
, select
Run
and enter “
devmgmt.
msc
”. Verify the camera is listed under “
Point Grey Research Devices”.
• To test the camera’s image acquisition capabilities, run the FlyCap demo program.
From the
Start menu
, select
All Programs > Point Grey Research > PGR
FlyCapture > FlyCap.exe.
TECHNICAL DRAWINGS


