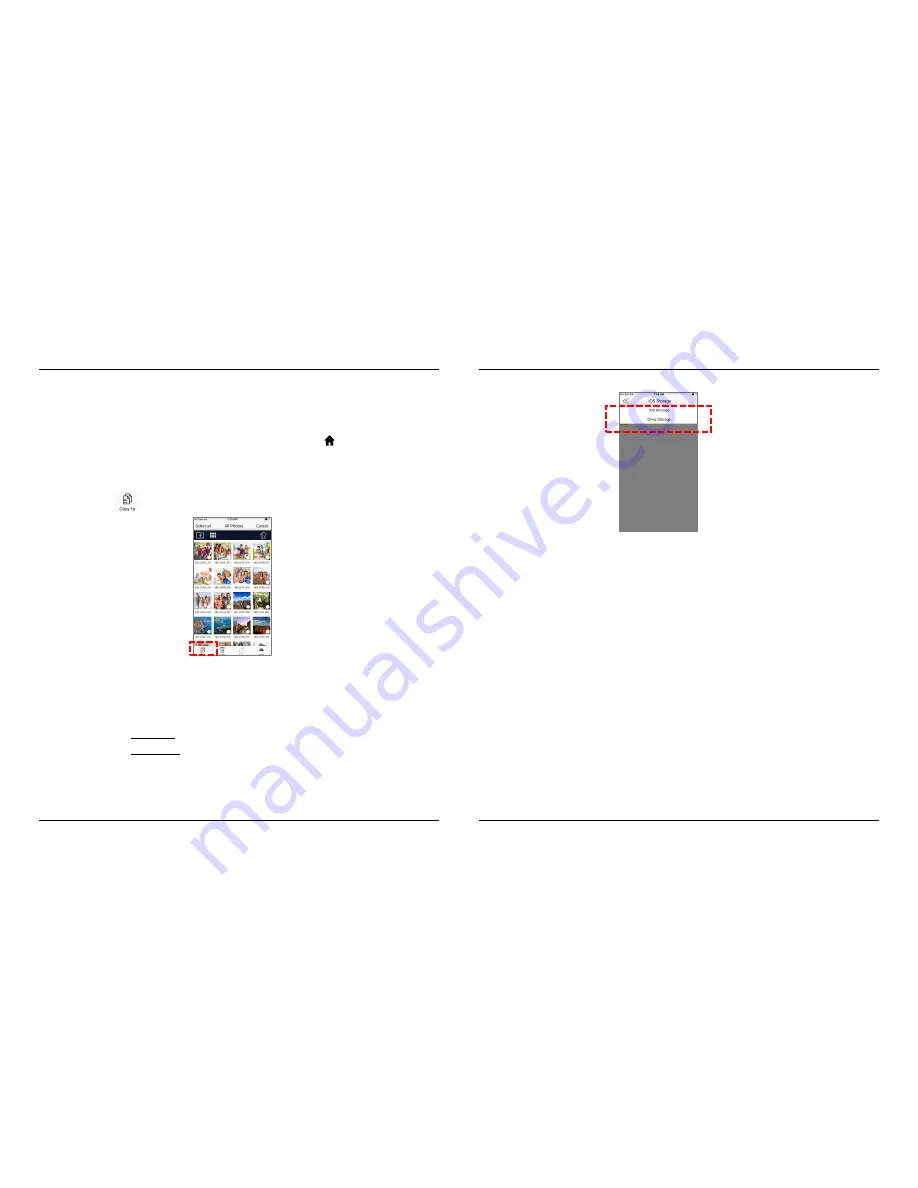
After files or folders have been selected, you can choose to copy (see section 5.1.3), move (section
5.1.4), share (section 5.1.5), or rename (section 5.1.6) the selected files or folders. When renaming a file,
you can select only one file at a time.
While in the File/Folder, you can select to go directly to the home screen.
5.2.1.
Copy Files
Select the files or folders to be copied (see instructions in 5.1.2). Copy the selected files or folders by
selecting the icon in the lower left section of the screen.
Select “Copy” button.
Choose the specific location to place the file copies.
o
Select “iOS Storage” to save the files to the iOS device (i.e. iPhone or iPad).
o
Select “Drive Storage” to save the files to the DUO LINK USB 3.0 OTG Flash Drive.
Choose the specific location within either the iOS device or the DUO LINK USB 3.0 OTG Flash Drive
where the file should be pasted.
o
For “iOS storage”, you can choose to place the file copy in one of the following locations:
on the iOS device or
in existing folder on the iOS device
o
For “Drive Storage” you can choose to place the file copy in one of the following locations:
on the OTG flash drive
in an existing folder on the OTG flash drive
in a newly created folder (A new folder can be created by tapping “Create a folder” in
the lower left section of the screen.)
Select “Paste’ in the bottom right section of the screen.
DUO LINK 4 APP – User Manual
DUO LINK 4 APP – User Manual
PNY Technologies, Inc.
PNY Technologies, Inc.
12.
13.
Version 1.0.64 - 0817
Version 1.0.64 - 0817



































