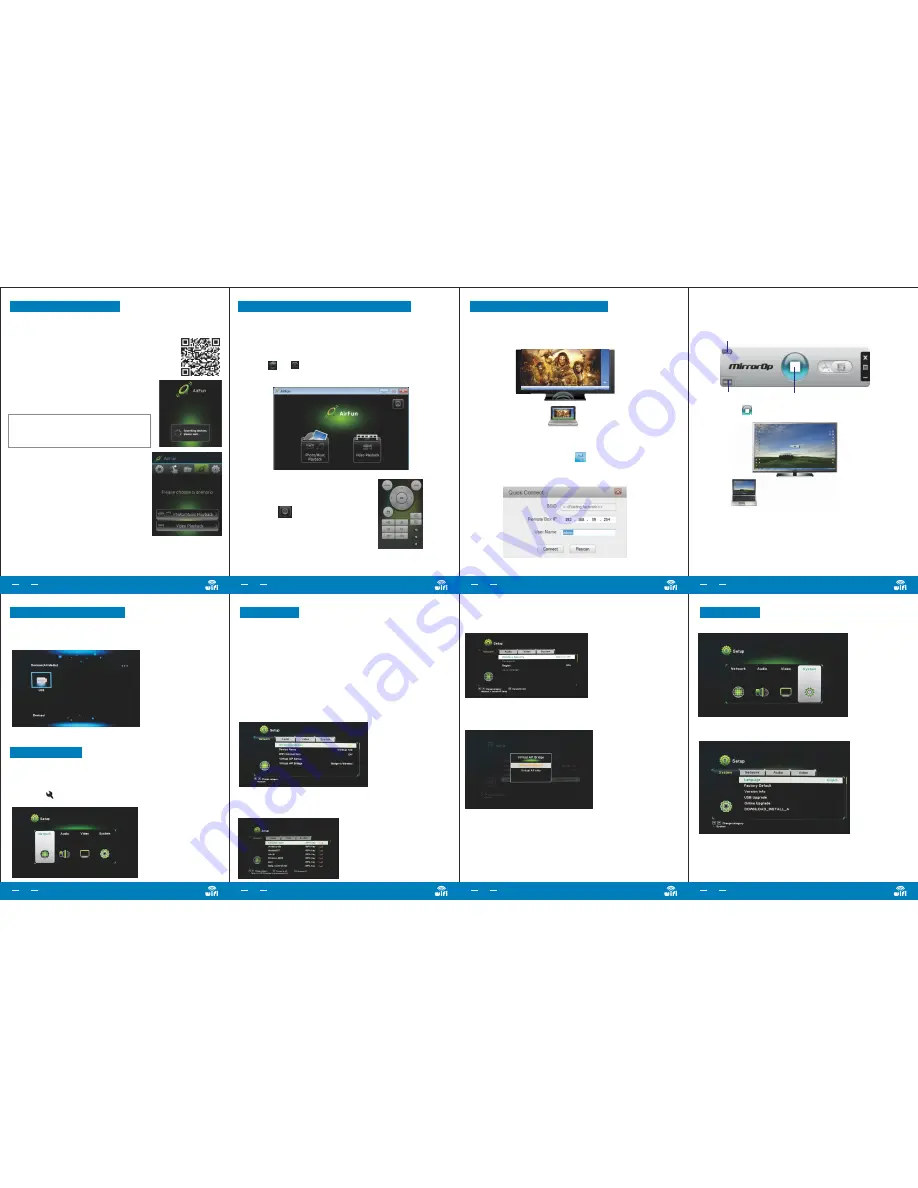
15
Setari sistem
14
13
12
Setari avansate
Setari Retea
Redare fisiere de pe tableta/smartphone
1. Va ruga instalati aplicatia gratuita AirFun inainte de utilizarea dispozitivului
Aplicatia o aveti pe CD sau o puteti descarca de la adresa:
sau prin scanarea codului:
Dupa finalizarea instalarii veti gasi iconita programului intre
aplicatiile instalate.
https://play.google.com/store/apps/details?id=com.realtek.airfun.client
!
Nota: Orice schimbare in setari va cauza restartarea
dispozitivului. Dupa pornire realizati din nou
conexiunea si apoi continuati.
2. Proniti internetul WiFi pe telefonul/tableta dv si realizati
conexiunea intre aceasta si dispozitivul PNI AV601
“WIHD xxx”
Puteti reda fisiere video/audio/foto de pe o memorie USB conectata la dispozitivul
AV601
1. Conectati memoria USB in portul USB al dispozitivului. Pe ecran va aparea
urmatoarea interfata:
Redare fisiere de pe o memore USB
11
2. Selectati iconita memoriei USB si apoi redati fisierele dorite, stocate pe aceasta.
Nota: Aplicatia AirFun are o telecomanda virtuala
Apasati pe iconita pentru setari.
Copiere ecran calculator cu Windows XP/Vista/7/8
MirrorOp este cea mai rapida aplicatie de copiere a ecranului unui calculator cu
Windows XP/Vista/7/8. Cu aceasta aplicatie instalata pe calculatoarele din reteaua
de internet privata, puteti controla calculatorul, reda fisiere si naviga pe internet pe
ecranul unui televizor sau printr-un proiector.
1. Instalati aplicatia MirrorOP de pe CD-ul din pachet. Dupa finalizarea instalarii pe
ecran va aparea iconita programului.
2.
Porniti internetul WiFi pe calculator si efectuati conexiunea intre acesta si
dispozitivul PNI AV601 : “WIHD xxx”
3
.
Pentru a porni aplicatia selectati iconita . Programul va incepe cautarea
automata a dispozitivelor PNI AV601 din retea.
4. Programul va completa automat adresa IP si numele utilizatorului din dispozitivul
dv AV601 apoi trebuie doar sa selectati optiunea “Connect”
09
5. Pe ecran va aparea o fereastra cu meniul principal al programului.
Copiere ecran
Redare fisiere
Pornire/oprire
10
6. Apasati iconita pentru a porni/opri vizualizarea ecranului calculatorului
pe televizor.
3. Pentru a porni aplicatia AirFun, apasati pe iconita.
Pe ecran va aparea fereastra alaturata.
4. Selectati fisierele pe care doriti sa le redati din
telefon/tableta apoi apasati butonul “Menu”de
unde selectati optiunea“Play now” pentru a reda
fisierele direct pe marele ecran.
Nota: Puteti descarca si alte aplicatii DLNA din Google Play, cum ar fi:
iMedishae, online Video APP…
Redare fisiere dintr-un calculator cu sistem de operare Windows
08
1. Va rugam instalati soft-ul Airfun pentru windows de pe CD-ul din colet. Dupa
finalizarea instalarii, pe ecran va aparea iconita.
2
.
Porniti internetul WiFi pe calculator si efectuati conexiunea intre acesta si
dispozitivul PNI AV601 : “WIHD xxx”
3
.
Pentru a porni aplicatia selectati iconita Airfun. Pe ecran va aparea fereastra de
mai jos.
4. In aceasta fereastra puteti adauga fisiere pentru redare prin selectarea si tragerea
lor in iconita sau . Prin selectarea uneia din cele 2 iconite si selectand optiunea
“Play now”, fisierele selectate vor fi redate direct pe televizor sau proiector.
Exista 2 moduri de setare a dispozitivului:
- setare rapida din telecomanda (inclusa in pachet)
- din browser-ul de internet sau aplicatia Airfun
Pentru a economisi timp, va recomandam setarea din telecomanda.
Apasati butonul de pe telecomanda. Pe ecran va aparea interfata de mai jos.
Setarile principale sunt pentru Retea, Audio, Video si Setari sistem.
Puteti configura setarile pentru conexiune, cum ar fi numele retelei (SSID) si parola.
Exista 3 tipuri de conexiuni:
- Virtual AP (implicit din fabrica): pentru a reda fisiere multimedia de pe telefonul sau
tableta dv pe televizor sau proiector fara o retea privata
- Conexiune wireless: conectati dispozitivul la router prin internet wireless
- Conexiune prin ethernet: conectati dispozitivul la router printr-un cablu de internet
Conexiunea prin internet (wireless sau cablata): puteti reda fisiere multimedia sau
naviga pe internet.
Prin intermediul aplicatiei iMediaShare puteti chiar impartasi continutul video de pe
Facebook, Picasa sau Youtube cu prietenii si familia dv.
Mai jos gasiti setarile pentru modul Virtual AP, Bridge wireless si Bridge prin ethernet.
1. Conexiune cablata: mod DHCP
2. Nume dispozitiv: reprezinta numele retelei dv private de internet
3. Conexiune Wifi: Selectati optiunea Wireless SSID pentru a continua, apoi
introduceti parola.
4. Setari mod Virtual AP: setarea parolei
5. Conexiune Virtual AP: setarea conexiunii dispozitivului la router
Conexiune wireless
Conexiune prin cablu
Setare limba meniu:
Selectati limba dorita pentru meniu.
Factory default: revenire la setarile din fabrica
Toate setarile efectuate de dv vor fi sterse si aduse la valorile implicite din fabrica.
RO
RO
RO
RO
RO
RO
RO
RO




