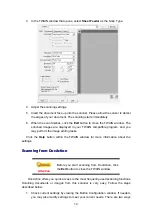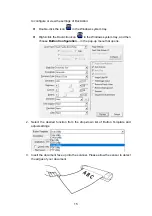Table of Contents
A Note about Icons ............................................................................................................... 2
....................................................................5
..................................................................................... 11
Card Scanning.................................................................................................................... 11
............................................................. 17
Cleaning Materials.............................................................................................................. 17
........................................................................ 21
............................................................................ 22