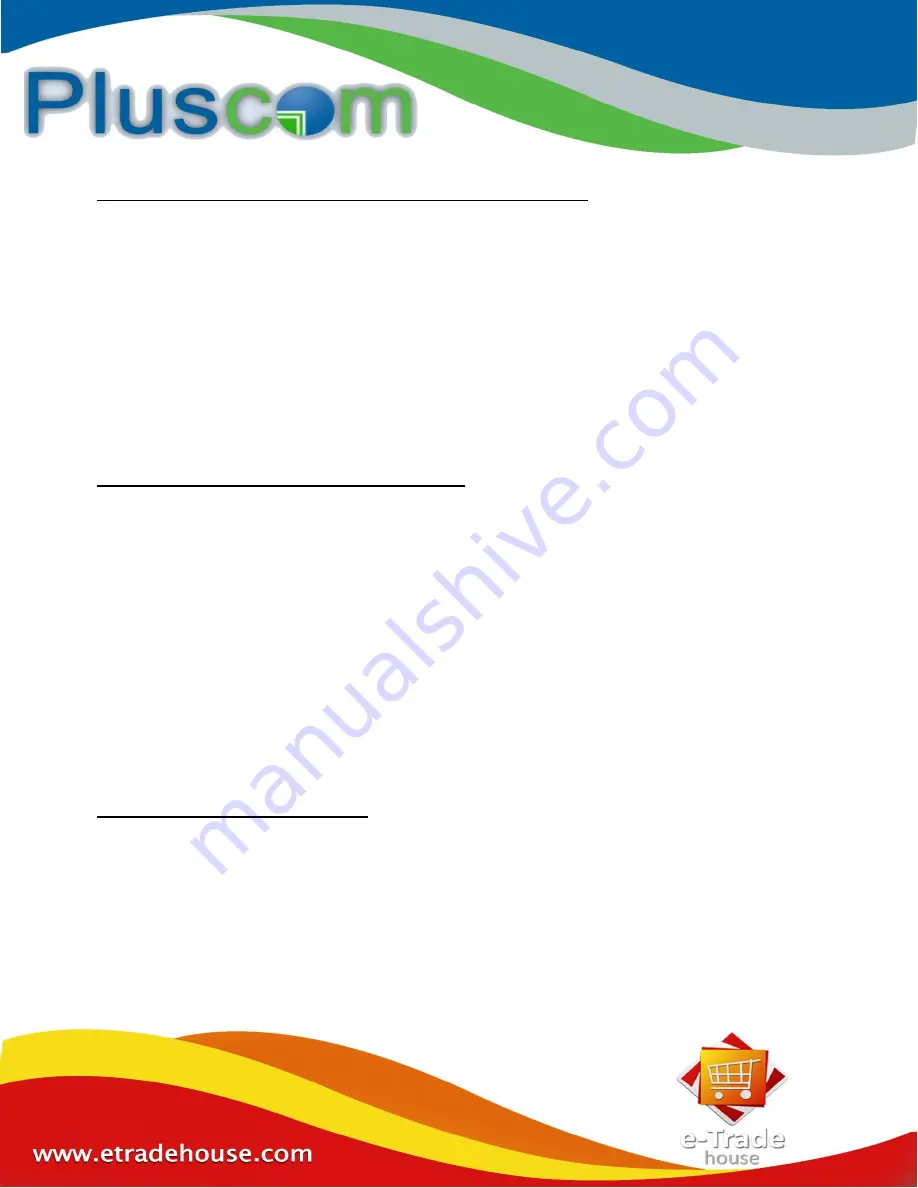
How to Search for Bluetooth in your device and turn in On
If you’re using a Bluetooth-capable device navigate to your device’s settings menu to
find the Bluetooth menu. Turn on Bluetooth in that menu.
If you’re using an iPhone, tap the Settings icon and look for a menu if it says “off” next to
Bluetooth, tap it to turn it on.
Android users can tap the settings icon. Open the Bluetooth menu with a tap and flip the
switch to the “on” position.
Users with Windows Phones will open the app list and select Settings to find the
Bluetooth menu. Open the menu to switch Bluetooth on.
Scan for Bluetooth devices from your device
Once you’ve enabled Bluetooth on your phone, it should automatically begin a search
for Bluetooth devices with which to connect. When the search has completed, a list of
devices you can connect to will appear on the screen.
Regular feature phones (non-smartphones) and older Android models may require you
to scan for devices manually. If the Bluetooth menu contains an item that says “Scan for
devices” or something similar, tap it to scan.
If you don’t see any devices despite having turned on Bluetooth, your headset may not
be in pairing mode. Restart your headset and re-enable pairing mode. Double-check
your Bluetooth headset manual to make sure your particular headset doesn’t have a
special process for pairing.
Select Your Headset For Pairing
In the list of connectable Bluetooth devices, tap on “Bluetooth Wireless Headphone”
and click pair.
Once the headset and phone are paired, you’ll see confirmation on the phone as
"Connection Established”





