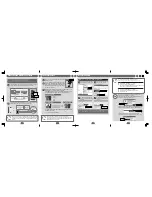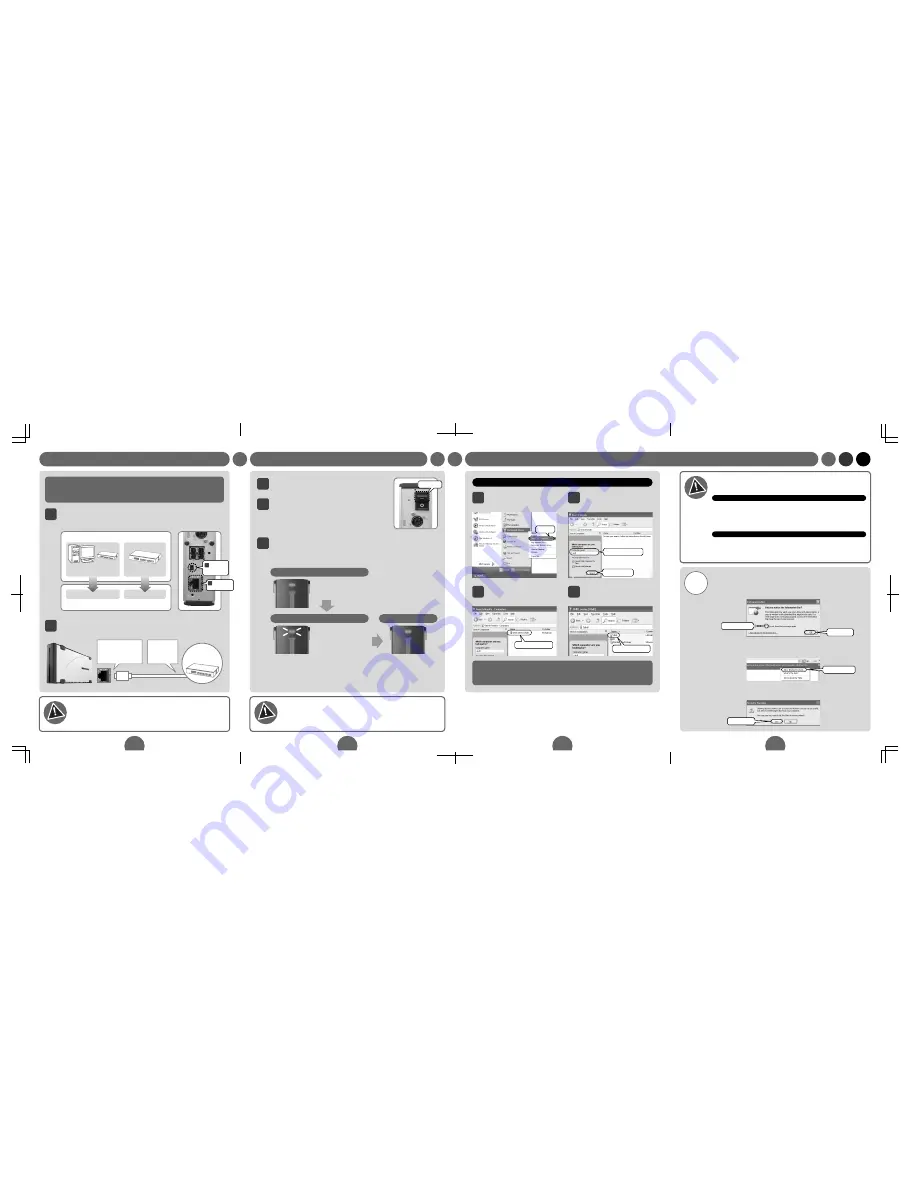
1
1
1
2
3
4
2
3
2
2
3
4
5
1
2
Connecting the PX-EH to a network.
z
This PX-EH is designed for installation in vertical orientation.
Do not install it horizontally, as it may cause breakdown.
z
Connect the PX-EH after confirming that the DHCP server is operating.
Set the MDI/MDI-X selector switch on the rear of the PX-EH in accordance
with the network equipment to which the PX-EH is connected.
Connected network equipment
MID-X port of
computer or hub
Hub
MDI-X
MDI
MDI/MDI-X selector switch
Connect one end of the supplied LAN cable to the LAN port of the PX-EH,
and then connect the other end to the network equipment.
Connect one end of
the LAN cable to the
LAN port on the rear of
the PX-EH.
Connect the
other end to
the network
equipment.
Network
equipment
Always turn on the power to the PX-EH after confirming that the LAN
cable is securely connected. If the PX-EH is powered up before the
LAN cable is connected, the PX-EH cannot participate in the network
properly.
Selector
Switch
LAN port
Turn on the power.
Connet the AC Adapter to DC of the PX-EH and
the power socket.
Turn on the POWER switch located on the rear
of the PX-EH. If the switch is already on, such as
when the PX-EH was shut down from the setup
screen after the last session, turn off the switch
and then turn it back on.
The PX-EH has been powered up when the POWER lamp on the
front of the PX-EH turns to a steady green light.
If the POWER lamp does not turn to a steady green light, refer to
"Troubleshooting in the Online Manual" provided separately.
Power on
The blinking period will
vary depending on the
condition of the PX-EH.
o
Start blinking
n
Turn on briefly
p
Steady light
Approx.
15 seconds
A steady green color of the POWER lamp indicates that the
setup is complete!
You can now use your PX-EH.
While the PX-EH is operating, do not turn off the power by
disconnecting the power cable or turning off the AC tap with switch
without completing the shut down process. Doing so may result in
breakdown or cause loss of data.
Access the PX-EH.
Example of accessing from a Windows XP computer
Click Start, right-click My Network
Places, and then click Search for
Computers.
Enter “PX-EH” under Computer
name, and then click the
Search button.
Double-click PX-EH series “PX-
EH”, which will be found as a result
of search.
Double-clicking the disk folder
will open the usable folders in
the PX-EH.
Click
Click
Enter “PX-EH”
Double-click
Double-click
When a file is copied to this window, it will be saved in the PX-EH folder. You also
can access the PX-EH on a computer running other operating software by finding
PX-EH. For details, refer to the Online Manual provided in the CD-ROM.
How to Read the Online Manual
The Online Manual is provided as a HTML document.
We recommend that you view the Online Manual in Internet Explorer Version 5.0 or higher.
Windows
Set the supplied CD-ROM in your computer.
The menu will be displayed automatically.
If the menu is not displayed automatically, open the CD-ROM from
My Computer, etc., and then double-click top.htm
n
o
Mac
Set the supplied CD-ROM in your computer.
When the CD icon is displayed, double-click the icon.
Double-click top.htm
n
o
p
Tip
When you open online manual on Windows XP SP2, a pop-up
message, "Information Bar", may appear.
If it appear, please check "Do not show this message again" and
click "OK". Online Manual will be displayed.
Please click information bar between the toolbar and the content
window in Internet Explorer and click "Allow Blocked Content...".
Another pop-up meassage, "Security Warning", appear.
Please click "Yes". You can operate an online manual properly.
d
Click
Click
c
Check
Click