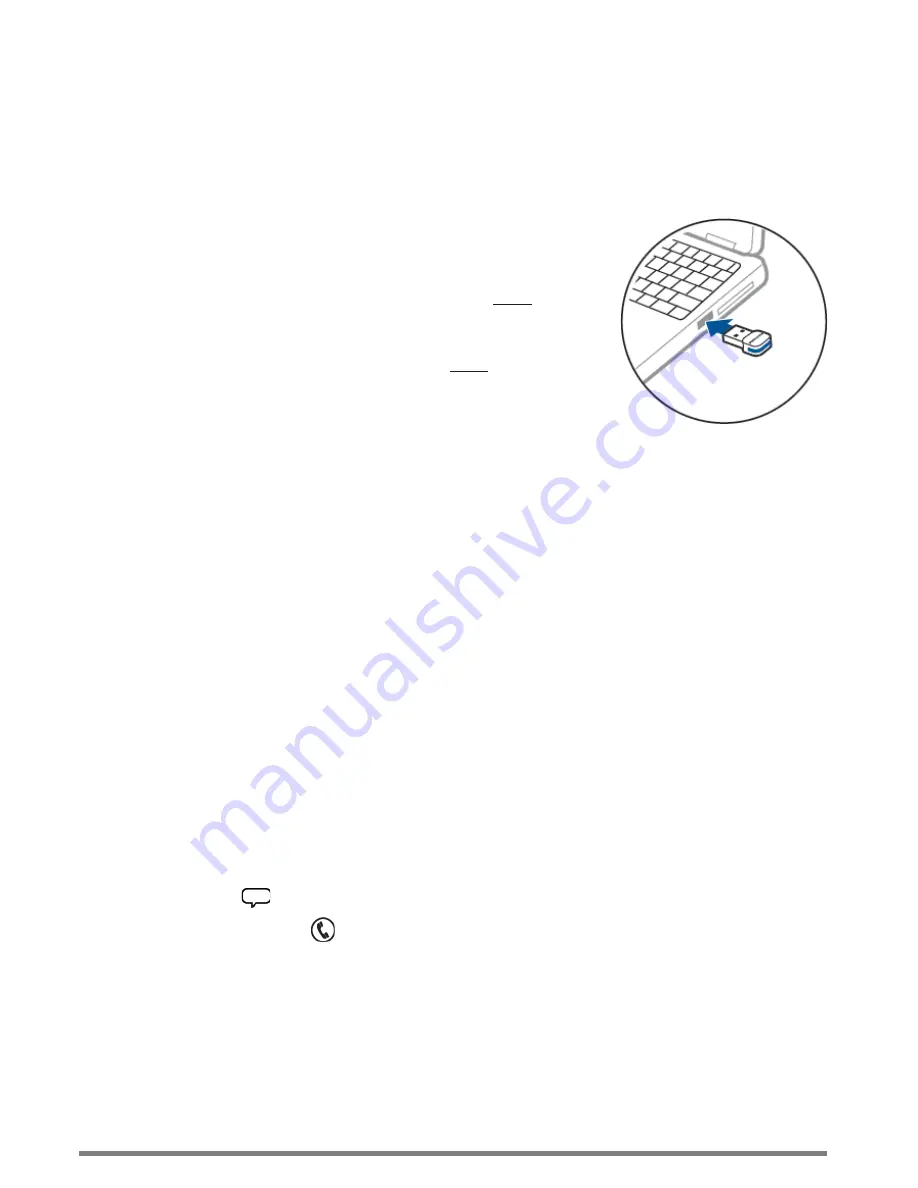
Virtual Communications Express
Plantronics Legend UC Bluetooth Headset
3
Connect PC
Connect
1.
Power on your headset.
2.
Insert the Bluetooth USB adapter in your PC’s USB port. The LED
flashes and then turn solid blue to indicate the headset is
connected to the USB adapter. You will hear
PC connected
. The
LED remains solid blue when not on an active call.
NOTE
: Your
Bluetooth USB adapter comes pre-paired to your headset.
3.
Load Plantronics Spokes software by visiting
plantronics.com/software. Click
Download
.
NOTE
: Spokes software
allows you to customize your headset’s behavior through
advanced settings and options.
4.
Check your audio settings. Confirm the speaker and microphone
settings for your PC softphone are set to Plantronics BT300.
Microsoft® Windows 7
Go to
Control Panel -> Sound-> Playback
and set the Plantronics BT300 device as the
Default
Communications Device
. If you plan to listen to streaming audio, set the Plantronics BT300 device as
the
Default Audio Device
. This is indicated by green check mark on the
Playback
tab.
Go to
Control Panel -> Sound-> Recording
and set the Plantronics BT300 device as the
Default
Communications Device
.
Microsoft Windows XP
Go to
Control Panel -> Sounds and Audio Devices -> Audio
and set the Plantronics BT300 as the
default device for
Sound Playback
and
Sound Recording
.
5.
Place a call from your computer softphone. The Bluetooth USB adapter flashes blue during an active
call.
Re-Pair Your Bluetooth USB Adapter
If your headset and Bluetooth USB adapter become unpaired, perform the following steps:
1.
Power on your headset.
2.
Remove the USB adapter.
3.
Power on your headset, and then:
•
Tap
and say
Pair mode
or,
•
Press and hold
until you hear
Pairing
.
4.
Insert the Bluetooth USB adapter in your PC’s USB port. Once successfully paired, the LEDs stop
flashing red and blue and you hear
PC connected
.







