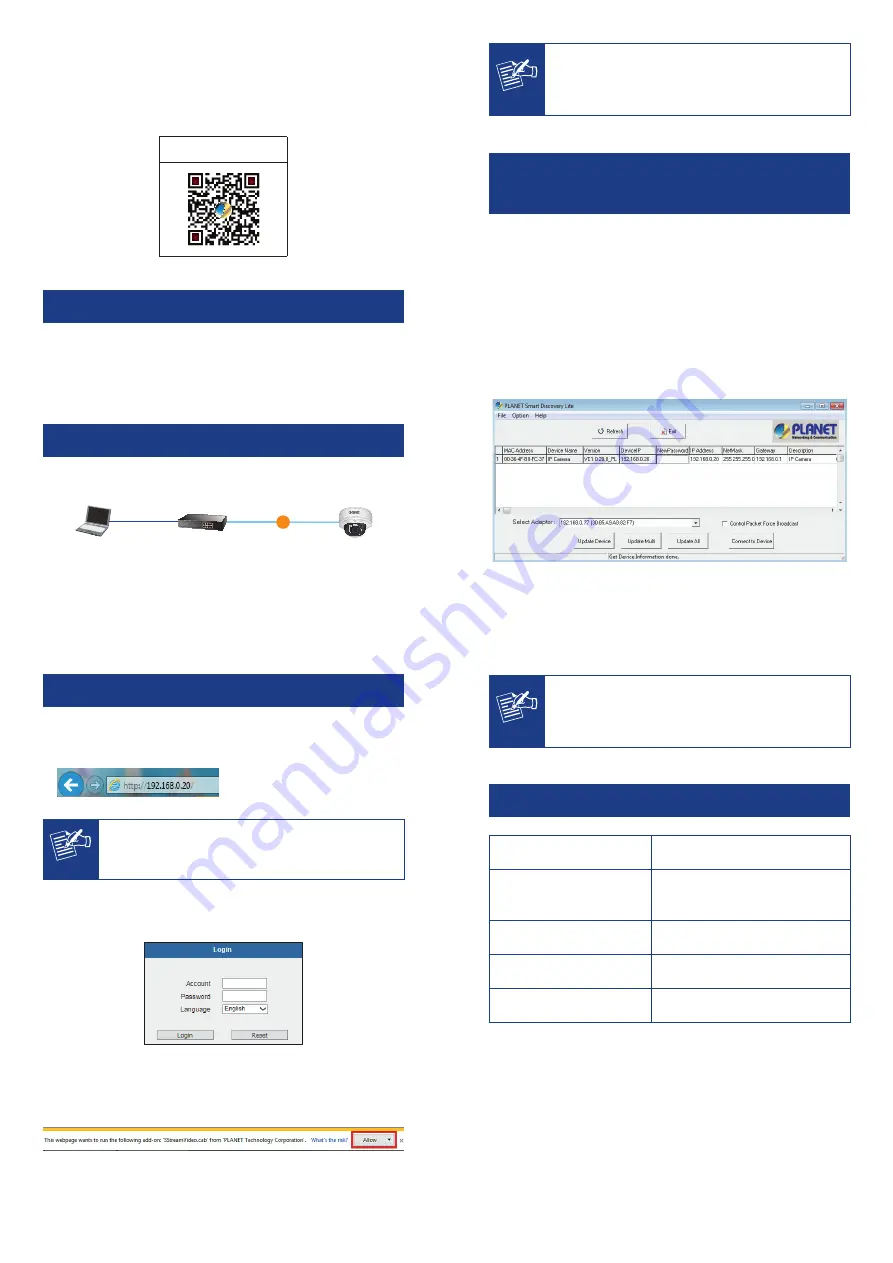
– 1 –
– 2 –
– 3 –
– 4 –
The guide contains the basic information you need to
quickly set up the camera.
For detailed information on installations or operations,
please refer to the user manual on PLANET web site
(http://planet.com.tw/en/support/download.php).
User's Manual
Step 1: Unpack the Camera
Check the camera package and make sure all items are
present. The complete package list is shown in the user
manual in Chapter 1.
Step 2: Connecting Network and PoE
Basic connection example:
PoE Ethernet Switch
ICA-E Series
Laptop
(192.168.0.X)
PoE
Note
You can check the details of a PoE network
infrastructure under Product Introduction in the
user manual in Chapter 1.
Step 3: Running Installer Utility to
Locate the IP Camera
Download camera search tool:
Smart Discovery Lite
utility
from the Download Center of our website
( h t t p : / / p l a n e t . c o m . t w / e n / s u p p o r t / d o w n l o a d .
php?view=8184&key=ICA-E#list).
Run
Smart Discovery Lite utility
to start searching for
cameras.
After the Smart Discovery Lite utility is launched, all ICA-E
camera series found in your local area network will be
displayed.
Step 4: Opening the Web Management
Select the IP camera you want to configure and input its
IP address into the browser search bar.
Note
For full functionality, it is recommended to use
Microsoft IE browser 11.
Please enter
“admin”
as the default user name and
password, as shown below:
When the device is logged on for the first time, the
browser will prompt a message; please click
“Allow”
to
install controls.
Note
If IE9 or higher version browser is used, it is
suggested that the PLANET camera web link
should be added as a trusted site.
Appendix A: Default Setting
Default DHCP Client
On
Default IP Address
192.168.0.20
– if DHCP does
not exist in the network
Default Login User Name
admin
Default Login Password
admin
Search Tools
Smart Discovery Lite








