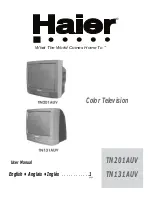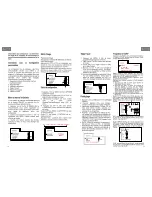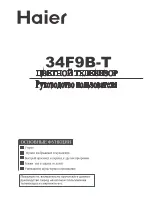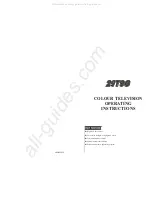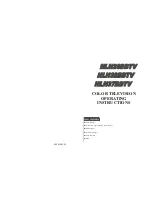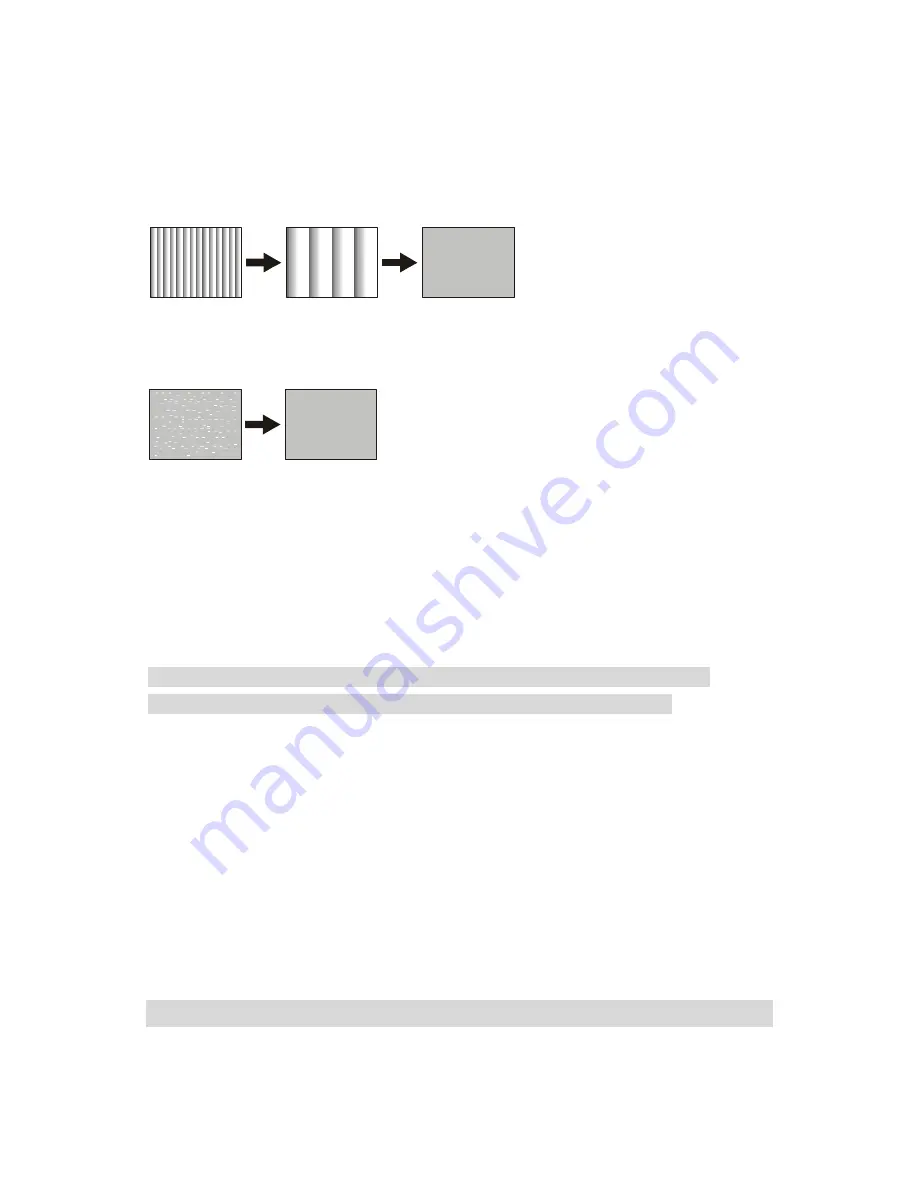
If the moire pattern persists after auto adjust, continue on with the following steps:
1. Press OSD MENU button.
The OSD Main Menu appears.
2. Use
e
/
f
buttons to select [Basic Settings], then press OSD MENU again.
3. Use
e
/
f
buttons to select [Clock], then use – or + buttons to change the setting
for best display.
Adjust to ripple-free state.
(Normal display)
4. Use
e
/
f
buttons to select [Phase], then use – or + buttons to change the setting
for best display.
Adjust to noise-free state.
(Normal display)
5. Press MUTE EXIT button twice.
Exit the menu after saving the new settings.
Solution
○
2
When desktop pattern has interfering stripes, follow the instructions of
respective operating system to change the desktop pattern.
The screen is noise-free after adjustment, but becomes abnormal when
executing an application program (especially during video playing)
Cause In display adjustment, sometimes the set values for removing the noise are
located at two different points, while the selection of either value would
have removed the noise. Because of it, noise might persist on the screen of
application program after adjustment.
In such case, you need to re-select the set value for removing the noise.
Solution Enter the [Phase] option again to remove noise. It will be easier to reset the
screen to factory default state first.
※
To restore the factory default settings, select [Others] in the menu
option, then press OSD MENU. Select [Reset] in the sub-menu option, then
press the + button. Please note that when the factory default settings are
restored, other options including size and positions will return to the default
state. In such case, reset the other items if necessary.
22