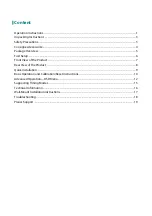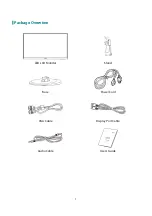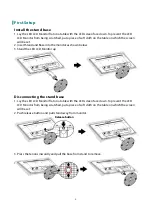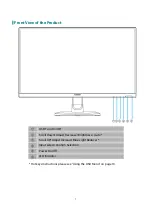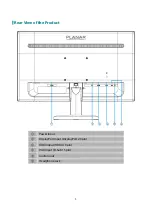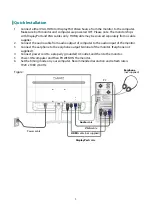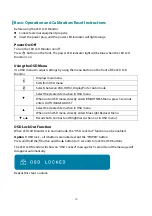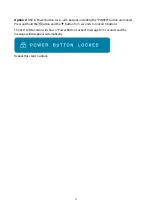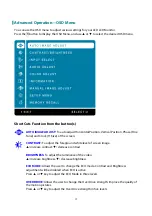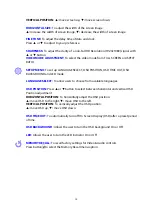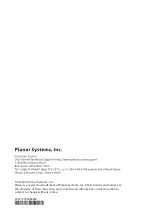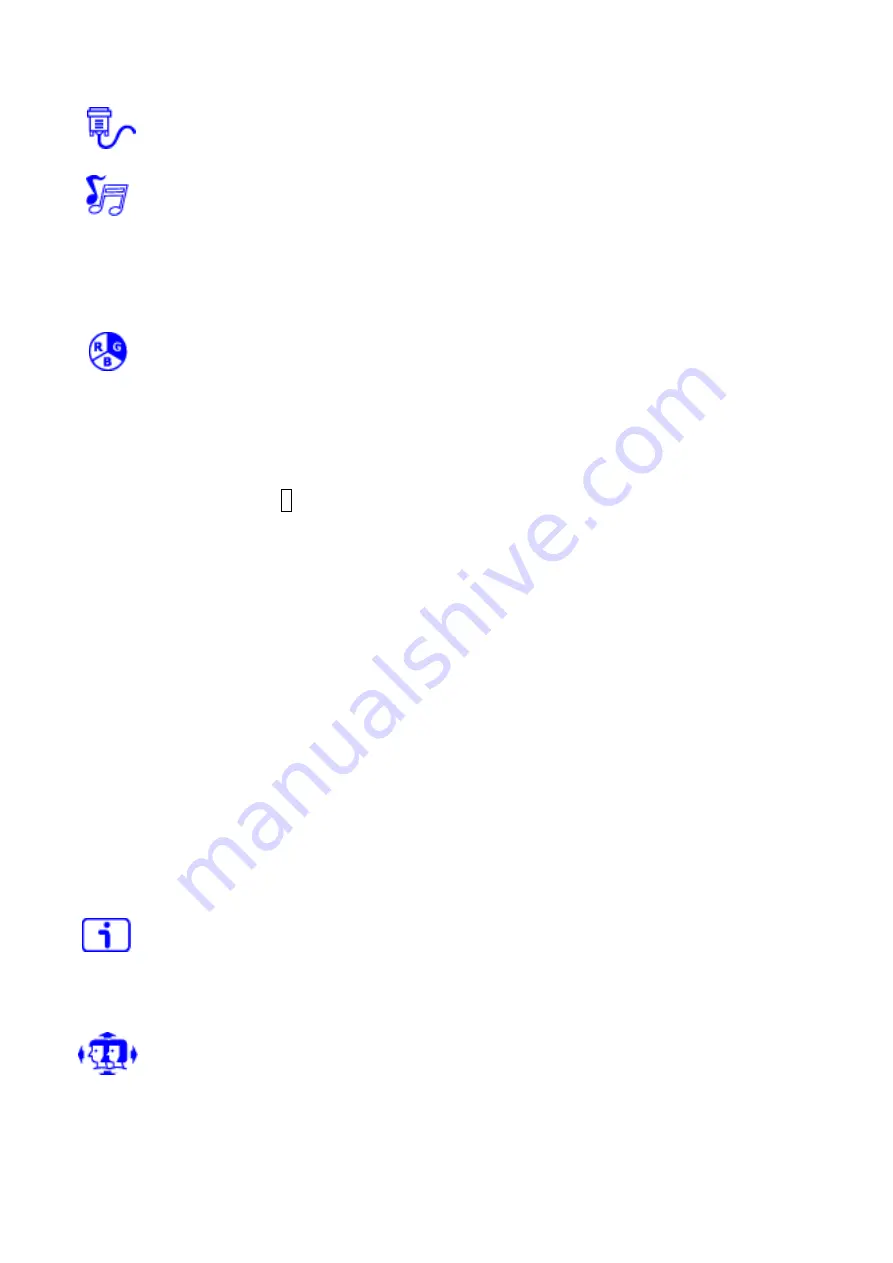
INPUT SELECT:
When Input Select is pressed, change Input signal to VGA, HDMI,
DISPLAY PORT or AUTO.
AUDIO ADJUST:
To adjust the audio functions.
VOLUME:
To adjust the volume of speaker output.
MUTE:
To turn the Mute ON/OFF.
AUDIO INPUT:
When in HDMI input, select where the audio source comes from AUDIO
IN or HDMI. When in DisplayPort input, select where the audio source comes from
AUDIO IN or DP.
COLOR ADJUST:
To select the color for improving brightness and color saturation
between COOL, NORMAL, WARM, USER COLOR, PICTURE MODE and BLUE LIGHT
REDUCER.
COOL:
Adds blue to screen image for cooler white.
NORMAL:
Adds red to screen image for warmer white and richer red.
WARM:
Adds green to screen image for a darker color.
USER COLOR:
Individual adjustments for red (R), green (G), blue (B).
1. Press button
2
to select the desired color.
2. Press
▲
or
▼
button to adjust selected color.
PICTURE MODE:
Provides an optimum display environment depending on the content
displayed. It contains 5 user-selectable presets.
•
STANDARD
is for general windows environment and monitor default setting.
•
GAME
optimized for PC game environment.
•
CINEMA
optimized for movie and video environment.
•
SCENERY
optimized for displaying outdoor scenery images.
•
TEXT
optimized for text editing and viewing in a word processing environment.
BLUE LIGHT REDUCER:
To decrease the blue light emitted from the display to reduce
the risk of blue light exposure to your eyes. (Contras, Color Temperature-Cool, Normal,
Warm, User Color and Picture Mode adjustment will be disabled when Blue Light
Reducer is active.)
Press
▲
or
▼
key to adjust the Blue Light Reducer strength.
- VIDEO – Ideal for watching videos (15% reduction)
- WEB BROWSING – Ideal for web browsing (30% reduction)
- READING – Ideal for reading (50% reduction)
- LOW LIGHT – Ideal for low ambient lighting environments (70% reduction)
INFORMATION:
To display the information, regarding the current input signal coming
from the graphic card in your computer.
Note:
See your graphic card user guide for more information about changing the
resolution and refresh rate.
MANUAL IMAGE ADJUST:
To manually adjust the H. /V. POSITION, HORIZONTAL SIZE,
FINE TUNE, SHARPNESS and VIDEO MODE ADJUSTMENT.
H./V. POSITION:
To adjust the horizontal and vertical position of the video.
HORIZONTAL POSITION:
▲
:
move screen to the right,
▼
:
move screen to the left.
13