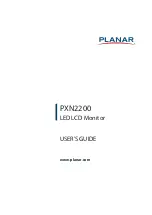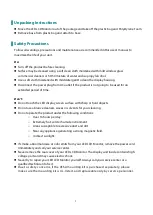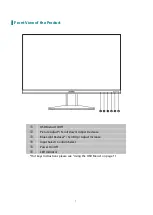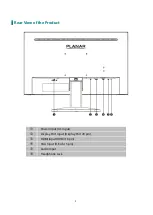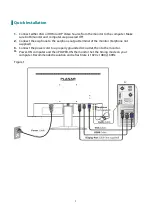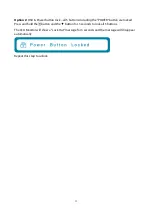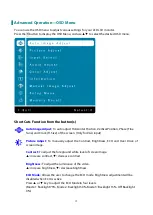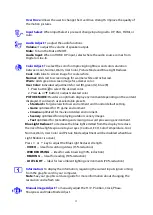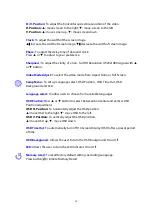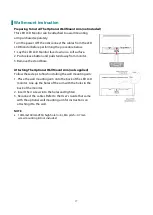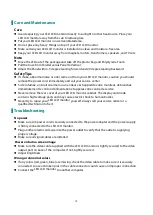13
Over Drive:
Allows the user to change the Over Drive strength. Improve the quality of
the motion pictures.
Input Select:
When Input Select is pressed, change Input signal to DP, VGA, HDMI, or
Auto.
Audio Adjust:
To adjust the audio functions.
Volume:
To adjust the volume of speaker output.
Mute:
To turn the Mute ON/OFF.
Audio Input:
When in HDMI/ DP input, select where the audio source comes from
Digital or Line-In.
Color Adjust:
To select the color for improving brightness and color saturation
between Cool, Normal, Warm, User Color, Picture Mode and Blue Light Reducer.
Cool
:
Adds blue to screen image for cooler white.
Normal:
Adds red to screen image for warmer white and richer red.
Warm:
Adds green to screen image for a darker color.
User Color:
Individual adjustments for red (R), green (G), blue (B).
1. Press button
2
to select the desired color.
2. Press
▲
or
▼
button to adjust selected color.
PICTURE MODE:
Provides an optimum display environment depending on the content
displayed. It contains 5 user-selectable presets.
•
Standard
is for general windows environment and monitor default setting.
•
Game
optimized for PC game environment.
•
Cinema
optimized for movie and video environment.
•
Scenery
optimized for displaying outdoor scenery images.
•
Text
optimized for text editing and viewing in a word processing environment.
Blue Light Reducer:
To decrease the blue light emitted from the display to reduce
the risk of blue light exposure to your eyes. (Contrast, ECO, Color Temperature-Cool,
Normal, Warm, User Color and Picture Mode adjustment will be disabled when Blue
Light Reducer is active.)
Press
▲
or
▼
key to adjust the Blue Light Reducer strength.
-
VIDEO
–
Ideal for watching videos (15% reduction)
-
WEB BROWSING
–
Ideal for web browsing (30% reduction)
-
READING
–
Ideal for reading (50% reduction)
-
LOW LIGHT
–
Ideal for low ambient lighting environments (70% reduction)
Information:
To display the information, regarding the current input signal coming
from the graphic card in your computer.
Note:
See your graphic card user guide for more information about changing the
resolution and refresh rate.
Manual image Adjust:
To manually adjust the H. /V. Position, Clock, Phase,
Sharpness and Video Mode Adjust.