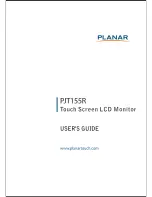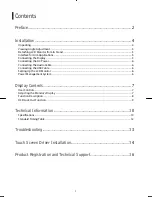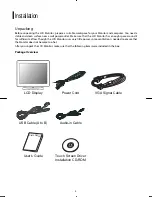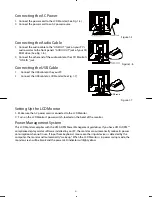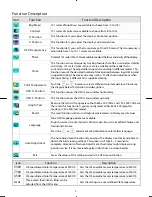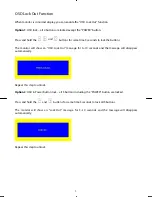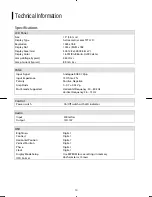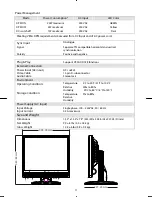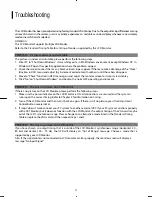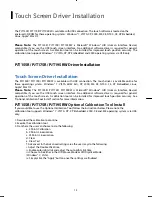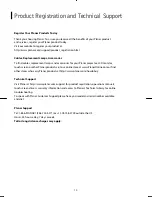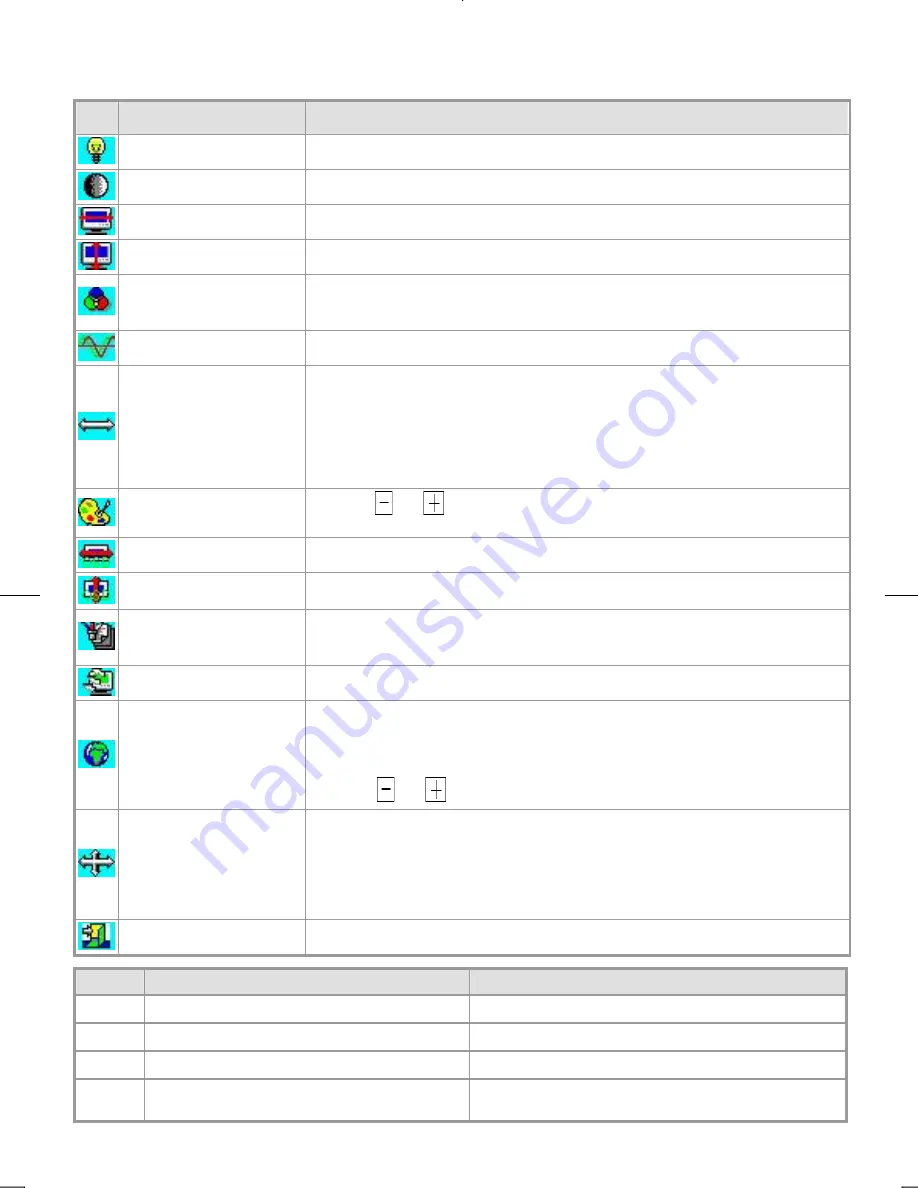
8
Function Description
Icon
Function
Function Description
Brightness
101 scales of brightness are available to choose from (0 to 100).
Contrast
101 scales of contrast are available to choose from (0 to 100).
H. Position
This function let's you adjust the display's horizontal position.
V. Position
This function let's you adjust the display's vertical position.
OSD Transparency
This function let's you set the transparency of the OSD menu. The transparency is
adjustable from 0 to 10. 11 scales are available.
Phase
A total of 101 scales (0 to 100) are available to adjust the focus and clarity of the display.
Clock
This function carries a frequency-tracking feature that offers users better stability
and clarity. 101 scales (from -50 to +50) are available on the mode that is
currently running. The adjustable range can be variable in different modes. This
function records the deviated number of clock period between input timing and
supported timing. The clock value may not be ”0” after Auto Adjustment when
the input timing is different from supported timing.
Color Temperature
Push the
or
button to select a different color temperature. Please see
the diagram below for function and description.
OSD H. Position
This function moves the OSD menu window horizontally.
OSD V. Position
This function moves the OSD menu window vertically.
Graph / Text
Because the H and V-Frequencies of both 640 x 400 70Hz, and 720 x 400 70Hz, are
the same, this function let's you manually select either 640 x 400 (graphics
mode), or 720 x 400 (text mode).
Recall
The recall function will return all adjusted parameters to factory preset values.
Language
Nine OSD language options are available:
English, German, French, Spanish, Italian, Japan, Russian, Simplified Chinese and
Traditional Chinese.
Press the
or
adjustment control button to select other language.
Auto Adjustment
The Auto Adjustment function let you adjust the display size, clock and phase to
obtain the best viewing settings. This process will take 3 ~ 5 seconds to
complete. Attention: After Auto Adjustment, the display might display wrong
position or size, if it has received a pattern which has no screen border.
Exit
Saves the values of this setting and exits the OSD menu function.
Icon
Function
Description
9300
CIE coordinated Color Temperature of 9300°K
Sets the CIE coordinate color temperature to 9300°K
7500
CIE coordinated Color Temperature of 7500°K
Sets the CIE coordinate color temperature to 7500°K
6500
CIE coordinated Color Temperature of 6500°K
Sets the CIE coordinate color temperature to 6500°K
User
Three colors (Red, Green, Blue) can be
adjusted from the OSD menu
Sets the settings to a user defined CIE Temperature.
Содержание PJT155R
Страница 1: ......