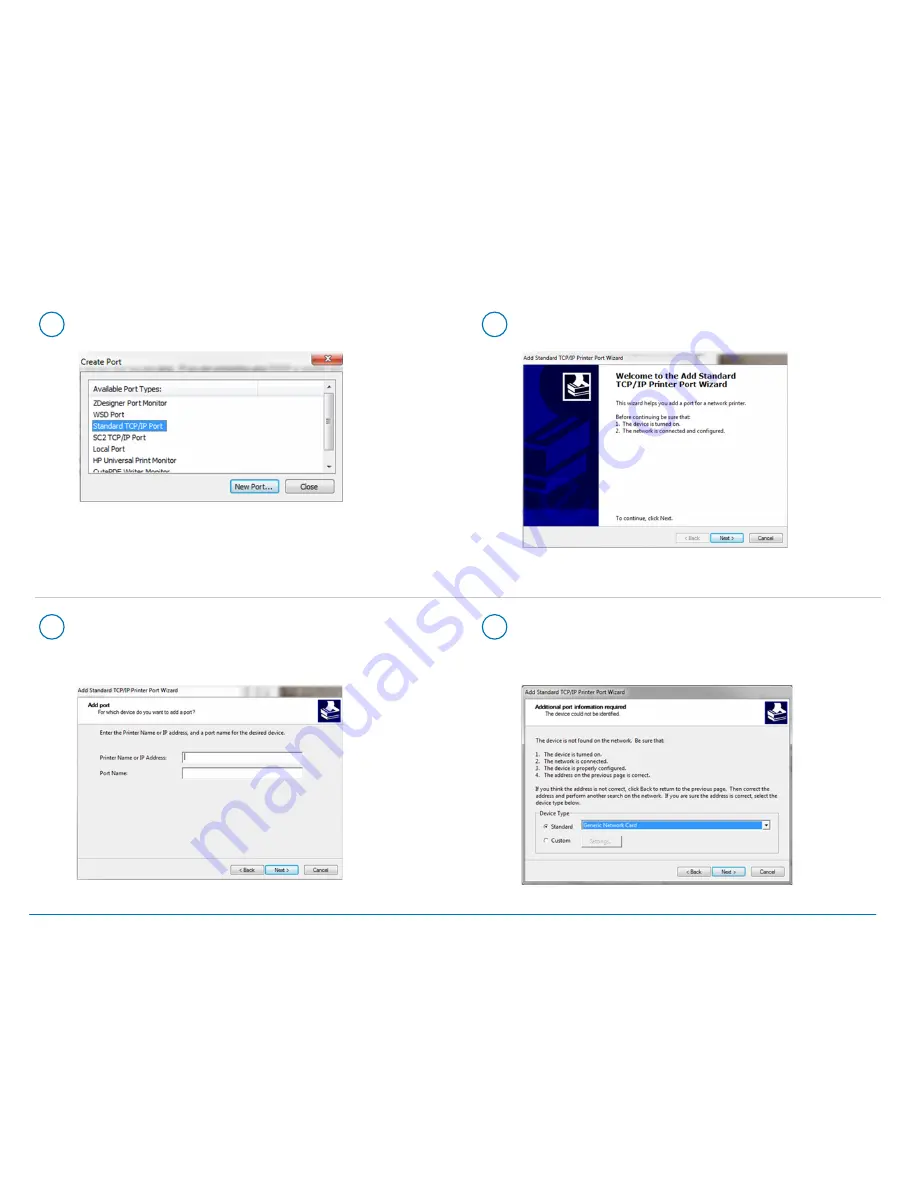
21
Enter
the Ethernet IP from the System Report printed
in Step 10b above and select
Next
.
Note: The Port Name will automatically be populated with a default value.
22
Windows Wizard will try to automatically find the device.
If not found,
Select “Generic Network Card
”from the
drop-down menu and select
Next
.
19
Select
Standard TCP/IP Port
and click
New Port
.
20
Select
Next
to run Printer Port Wizard.
Pitney Bowes
W1110 Windows Installation Instructions for LAN
5/7







