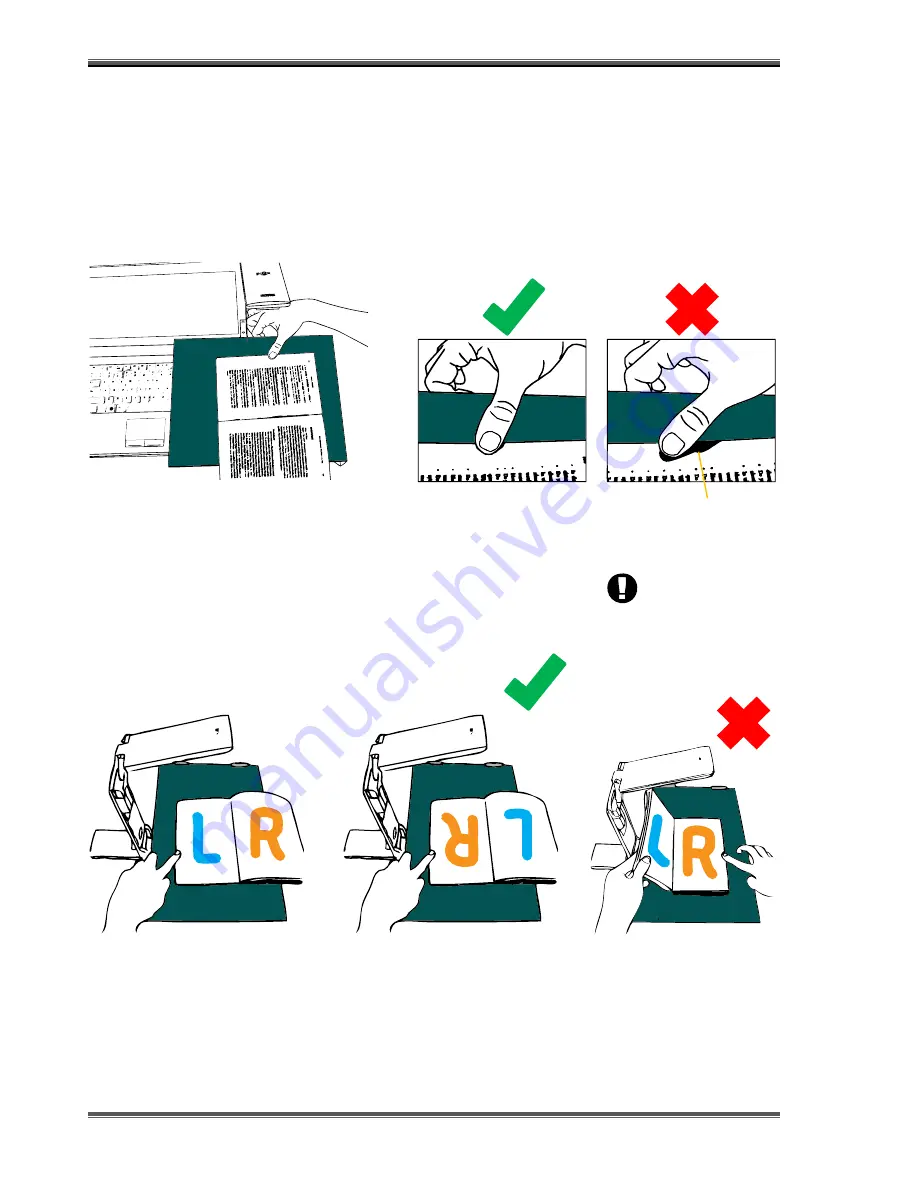
Scanning Books
XC-1B User’s Manual Ver 1.3
Page 62
Placing the book
When desk space is scarce, books could also be scanned with XCANEX facing the front.
User should shift the sitting position to face the left and use the thumb to hold the book page flat.
Take note not to raise thumb which will create a shadow – this may result in ineffective finger image
removal.
Orientating the book
To scan a right page,
rotate the book upside
down
To scan a left page
Do not place
book in this
manner as
automatic page
detection will
not work
Note 1: Perfecapture automatically orientates the page (if it contains printed text)
Note 2: Perfecapture allows you to scan all LEFT pages first before rotating the book to scan all the
RIGHT pages, or vice-versa.
Pages shall be automatically arranged when saving : see section on ‘Scanning Multiple Contiguous
Pages’
Shadow
Содержание Xcanex XC-1B
Страница 1: ...USER S MANUAL piQx Model XC 1B ...
Страница 5: ...Getting Started XC 1B User s Manual Ver 1 3 GETTING STARTED ...
Страница 19: ...Prerequisites Before Using XC 1B User s Manual Ver 1 3 PREREQUISITES BEFORE USING ...
Страница 25: ...Basics And Features XC 1B User s Manual Ver 1 3 BASICS AND FEATURES ...
Страница 51: ...Scanning Sheet Documents XC 1B User s Manual Ver 1 3 SCANNING SHEET DOCUMENTS ...
Страница 69: ...Scanning Books XC 1B User s Manual Ver 1 3 SCANNING BOOKS ...
Страница 83: ...Scanning Business Cards XC 1B User s Manual Ver 1 3 SCANNING BUSINESS CARDS ...
Страница 89: ...Document Camera XC 1B User s Manual Ver 1 3 DOCUMENT CAMERA ...
Страница 93: ...Video Recording XC 1B User s Manual Ver 1 3 VIDEO RECORDING ...
Страница 96: ...Using XCANEX as Web Camera XC 1B User s Manual Ver 1 3 USING XCANEX AS WEB CAMERA ...
Страница 98: ...Appendix XC 1B User s Manual Ver 1 3 APPENDIX ...






























