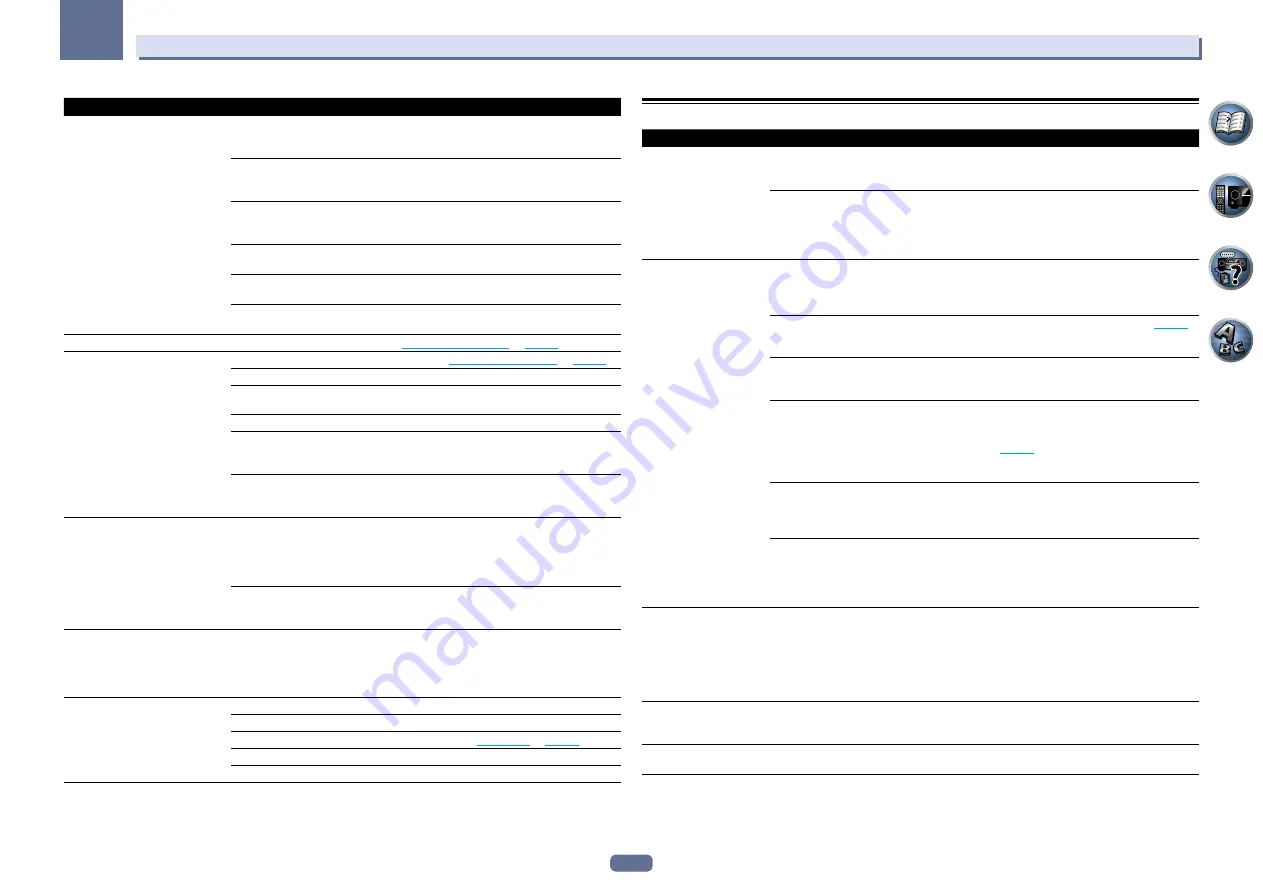
89
13
FAQ
Symptom
Remedy
No picture or sound.
This receiver is HDCP-compatible. Check that the components you are connecting are
also HDCP-compatible. If they are not, please connect them using the component or
composite video jacks.
Depending on the connected source component, it’s possible that it will not work with
this receiver (even if it is HDCP-compatible). In this case, connect using the component
or composite video jacks between source and receiver.
If the problem still persists when connecting your HDMI component directly to your
monitor, please consult the component or monitor manual or contact the manufacturer
for support.
If video images do not appear on your TV, try adjusting the resolution, Deep Color or other
setting for your component.
While analog video signals are being output over HDMI, use a separate connection for
audio output.
To output signals in Deep Color, use an HDMI cable (High Speed HDMI
®
/
TM
Cable) to
connect this receiver to a component or TV with the Deep Color feature.
No picture.
Try changing the Resolution setting (in
Setting the Video options
on
page 58
).
No sound, or sound suddenly
ceases.
Check that the HDMI Audio setting is set to
AMP
(
Setting the Audio options
on
page 56
).
If the component is a DVI device, use a separate connection for the audio.
If analog video is being output over HDMI, please use a separate connection for the
audio.
Check the audio output settings of the source component.
HDMI format digital audio transmissions require a longer time to be recognized. Due
to this, interruption in the audio may occur when switching between audio formats or
beginning playback.
Turning on/off the device connected to this unit’s
HDMI OUT
terminal during playback,
or disconnecting/connecting the HDMI cable during playback, may cause noise or inter-
rupted audio.
Noisy or distorted picture.
Sometimes a video deck may output a noisy video signal (during scanning, for example),
or the video quality may just be poor (with some video game units, for example). The
picture quality may also depend on the settings, etc. of your display device. Switch off
the video converter and reconnect the source and display device using the same type of
connection (component or composite), then start playback again.
If the problem still persists when connecting your HDMI component directly to your
monitor, please consult the component or monitor manual or contact the manufacturer
for support.
HDCP ERROR
shows in the display.
Check whether or not the connected component is compatible with HDCP. If it is not
compatible with HDCP, reconnect the source device using a different type of connection
(component or composite). Some components that are compatible with HDCP still cause
this message to be displayed, but so long as there is no problem with displaying video,
this is not a malfunction.
Synchronized operation not possible
using
Control
with HDMI function.
Check the HDMI connections.
The cable may be damaged.
Select
ON
for the
Control Mode
with HDMI setting (see
HDMI Setup
on
page 53
).
Turn the TV’s power on before turning on this receiver’s power.
Set the TV side Control with HDMI setting to on (see TV’s operating instructions).
AVNavigator
Symptom
Causes
Remedy
AVNavigator cannot be
installed.
An error message may appear
if there are not enough system
resources available.
Re-start the PC, then start install with no other applications
active.
Installation of AVNavigator may fail
because of incompatibilities with
other applications.
Try the following, in the order indicated.
1. If there are any other applications active, exit the other
applications and try to start install again.
2. If that does not work, try restarting your PC, then start
install with no other applications active.
AVNavigator does not inter-
act well with the receiver.
The receiver’s power is not turned
on.
Turn the receiver’s power on. (Wait about 60 seconds after
the power turns on for network functions to start.)
After this, press
Detection
in AVNavigator to redetect the
receiver.
The receiver or computer is not con-
nected to the LAN.
Connect a LAN cable to the receiver or computer (
page 28
).
After this, press
Detection
in AVNavigator to redetect the
receiver.
The router’s power is off.
Turn the router’s power on.
After this, press
Detection
in AVNavigator to redetect the
receiver.
AVNavigator’s network settings are
not correct.
If your router does not support DHCP or UPnP, the receiv-
er’s IP address must be set in AVNavigator. First set the
IP address on the receiver, then set the same address in
AVNavigator (
page 80
).
After this, press
Detection
in AVNavigator to redetect the
receiver.
Network connections could be
restricted due to the computer’s net-
work settings, security settings, etc.
Check the computer’s network settings, security settings,
etc.
After this, press
Detection
in AVNavigator to redetect the
receiver.
When the operating instructions
interactive mode is changed, the
settings may not be transferred to
the browser, causing AVNavigator to
stop interacting.
Either refresh the page’s display using the browser’s
refresh button or display a different page from the links so
that the setting is transferred.
When the
Wiring Navi
,
Operation Guide
,
Interactive Manual
,
Glossary
or
Software Update
is
launched, a warning about
security protection appears
on the browser.
This is because of the browser’s
security function.
This is not a problem. Perform the operation to authorize
the blocked contents.
Operation Guide
does not
display properly.
Adobe Flash Player 10 is not
installed, or its version is too old.
Download Adobe Flash Player from the Adobe site (http://
www.adobe.com/downloads/). If your version is old, update
it.
Software updating does not
operate well.
There may be a problem with your
Internet Service Provider’s network.
Contact your contracted provider.
















































