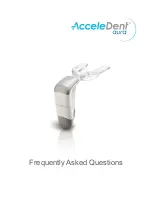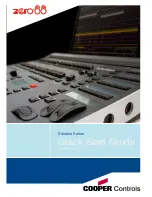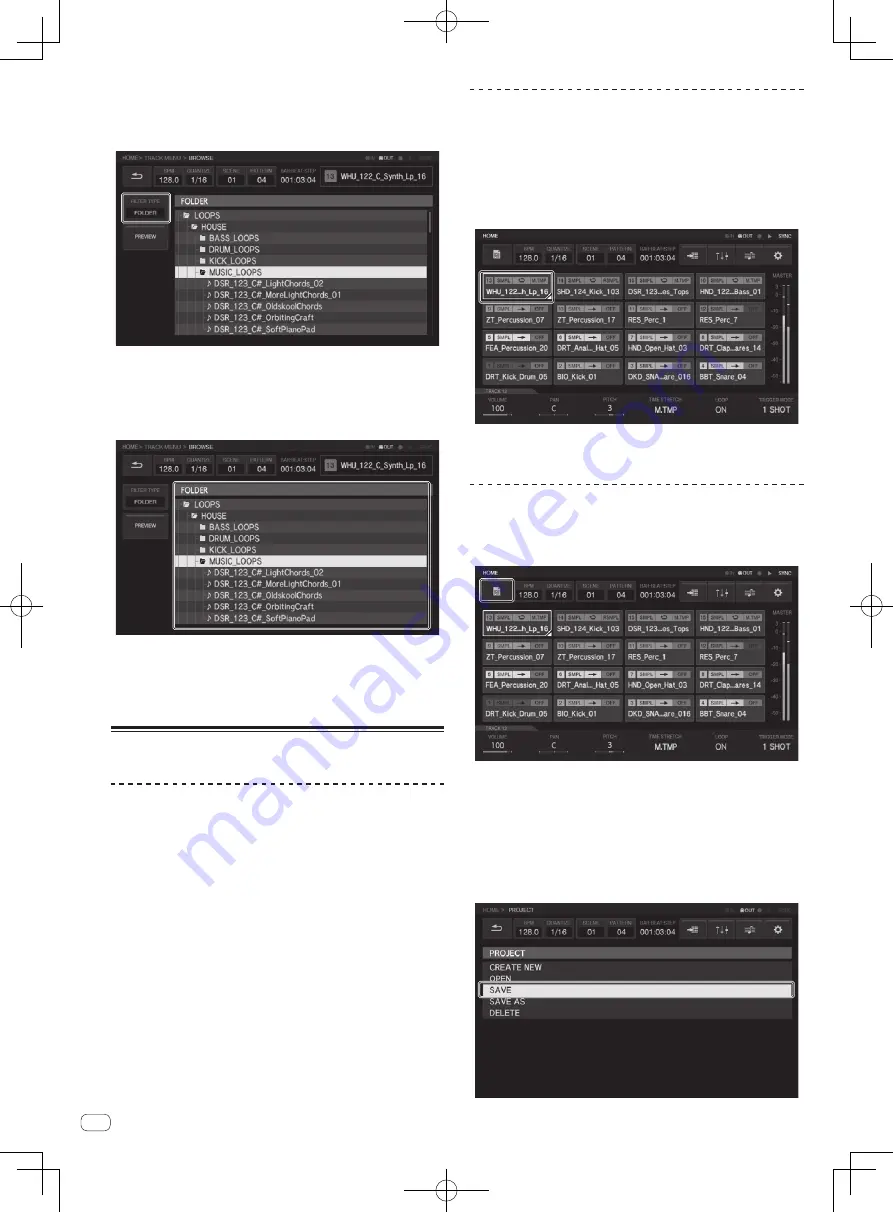
3 Tippen Sie auf [FILTER TYPE] und wählen Sie
[FOLDER].
Die Daten des internen Speichers und des USB-Geräts werden als Baum
auf der rechten Seite des Touchscreens angezeigt.
4 Drehen Sie den Drehregler, wählen Sie den Sample,
den Sie laden möchten, und drücken Sie dann den
Drehregler.
Der Sample wird zum Track geladen und der Name des geladenen
Samples wird oben rechts im Bildschirm angezeigt.
!
Wenn Sie den Drehregler drücken, wenn ein Ordner ausgewählt ist,
wird der Ordner geöffnet oder geschlossen.
!
Wenn Sie den Drehregler drehen, während Sie auf die [
SHIFT
]-Taste
drücken, wird der Fokus auf einer Ordnerbasis (Sampledateizeilen
werden übersprungen) verschoben.
Ein Pattern erstellen
Eine Performance aufnehmen
(dynamisches Aufnehmen)
1 Drücken Sie die [
k
]-Taste.
Die [
k
]-Taste leuchtet rot und die Aufnahme wird aktiviert.
2 Drücken Sie die [
d
]-Taste.
Die [
d
]-Taste leuchtet grün und die Sequenz wird abgespielt, während
die Aufnahme aktiviert wird.
3 Drücken Sie auf die Performance-Pads, um Trigger
aufzunehmen.
Ein Trigger wird in dem Timing aufgenommen, in dem das Pad gedrückt
wird. Die Step-Taste, für die der Trigger eingegeben wurde, leuchtet oder
blinkt in der Track-Farbe..
Trigger programmieren (Step-Aufnahme)
1 Tippen Sie auf einen Track für die Step-Aufnahme.
Die Sequenz des ausgewählten Tracks wird auf den 16-Step-Tasten
angezeigt.
!
Ein Track kann auch durch Drehen des Drehreglers ausgewählt werden.
!
Ein Track kann auch ausgewählt werden, indem Sie auf ein
Performance-Pad drücken, während die [
TRACK
] auf ON eingestellt
ist.
2 Drücken Sie die 16-Step-Tasten, um Trigger einzugeben.
Die Step-Tasten, die der programmierten Sequenz entsprechen, leuch-
ten in der Track-Farbe.
Ein Projekt speichern
1 Tippen Sie auf die [PROJECT]-Taste.
Der PROJEKT-Bildschirm wird im Touchscreen angezeigt. Im Projekt-
Bildschirm können Sie z. B. Projekte laden und speichern.
2 Drehen Sie den Drehregel zum Wählen von [SAVE]
und drücken Sie dann den Drehregler.
Ein Speichern-Fenster wird angezeigt. Der Fortschritt wird durch einen
Statusbalken im angezeigten Fenster angegeben.
!
Wenn das Speichern abgeschlossen ist, wird das Fenster ausgeblen-
det und der Projekt-Bildschirm wird angezeigt.
!
Um den Projektnamen zu ändern und dann das Projekt zu speichern,
wählen Sie [
SAVE AS
], geben einen Projektnamen ein und speichern
dann das Projekt.
De
12
Содержание TORAIZ SP-16
Страница 15: ...En 15 English ...
Страница 41: ...De 15 Deutsch ...
Страница 55: ...It 15 Italiano ...
Страница 69: ...Nl 15 Nederlands ...
Страница 83: ...Es 15 Español ...
Страница 109: ...15 Ru 15 Ru 15 Русский ...
Страница 110: ...16 Ru 16 ...