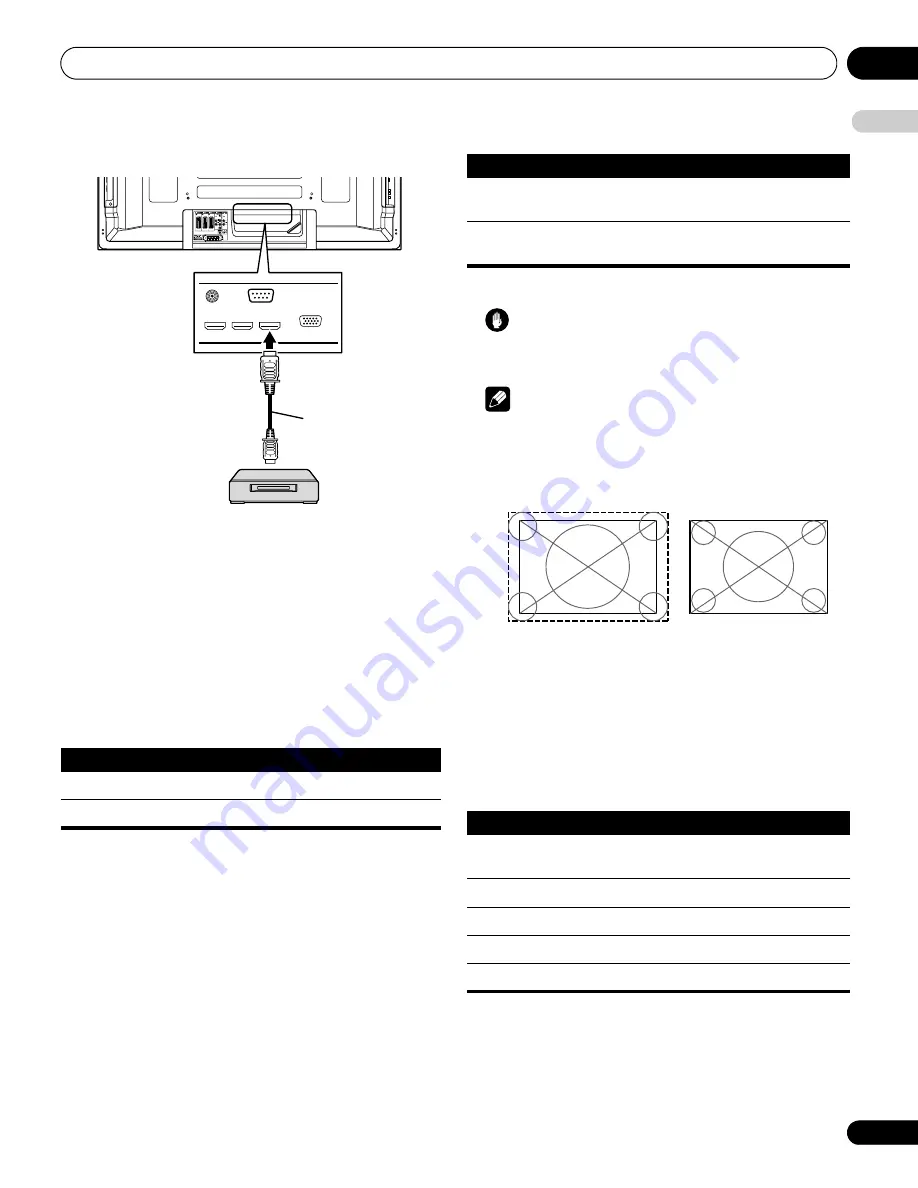
Using with other equipment
10
45
En
E
n
glish
When using the INPUT 4 HDMI terminal:
Activating the HDMI terminal
When you use the INPUT 1 or INPUT 3 HDMI terminal, select the
terminal for the desired input source, then perform the following
procedure to activate the terminal.
1
Press HOME MENU.
2
Select “Option“ (
/
then ENTER).
3
Select “HDMI Input“ (
/
then ENTER).
4
Select “Setting“ (
/
then ENTER).
5
Select “Enable“ (
/
then ENTER).
6
Press HOME MENU to exit the menu.
Specifying the type of input signals
1
Repeat steps 1 to 3 provided for
Activating the HDMI terminal
.
2
Select “Signal Type” (
/
then ENTER).
3
Select “Video” or “PC” (
/
then ENTER).
4
Press HOME MENU to exit the menu.
Caution
• Make sure to select “PC” when a PC is connected to the HDMI
input terminal.
Note
• In the “Video” mode, the image is “over-scanned” (enlarged),
and the mode is automatically switched to “PC” when PC
signals are received.
• In the “PC” mode, the image is displayed in full size for optimum
image quality.
Specifying the type of digital video signals
1
Repeat steps 1 to 3 provided for
Activating the HDMI terminal
.
2
Select “Video“ (
/
then ENTER).
3
Select the type of digital video signals (
/
then ENTER).
• If you select “Auto”, an attempt will be made to identify the type
of digital video signals when digital video signals are received.
4
Press HOME MENU to exit the menu.
Item
Description
Disable (default)
Deactivates the HDMI terminal
Enable
Activates the HDMI terminal
Rear view
HDMI device
HDMI compliant cable
(HDMI cable having the
HDMI mark)
Item
Description
Video (default)
Select this option except when a PC is
connected
PC
Select this option when a PC is connected to
the HDMI input terminal
Item
Description
Auto (default)
Automatically identifies input digital video
signals
Colour-1
Digital Component Video signals (4:2:2) locked
Colour-2
Digital Component Video signals (4:4:4) locked
Colour-3
Digital RGB signals (16 to 235) locked
Colour-4
Digital RGB signals (0 to 255) locked
when “Video” is selected
(“overscan” size screen)
when “PC” is selected
(“underscan” size screen)






























