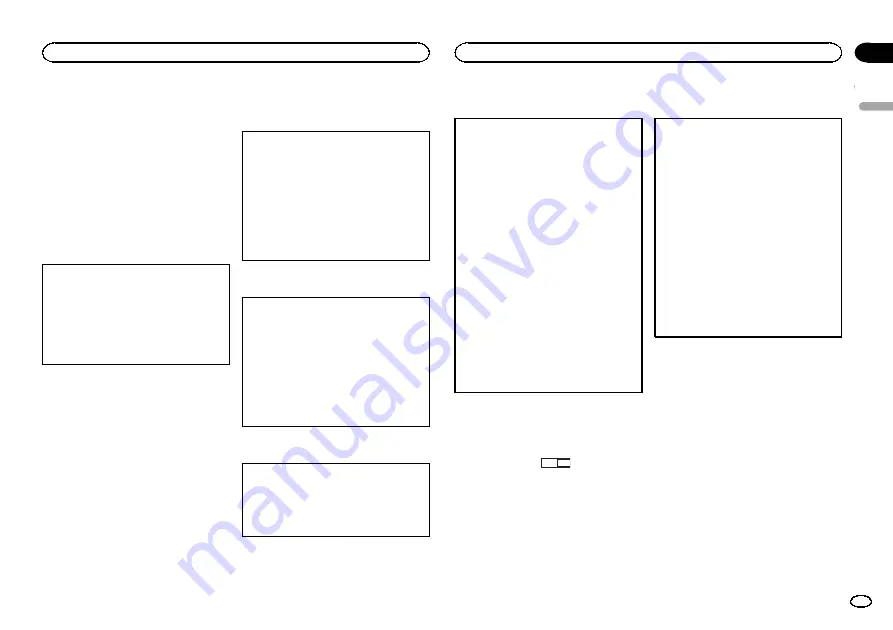
Notes
!
If the selected language is not available, the
language specified on the disc is used.
!
You can also switch the audio language by
pressing
AUDIO
during playback. (Refer to
Changing audio language during playback
(Multi-audio)
!
The setting made here will not be affected
even if the audio language is switched dur-
ing playback using
AUDIO
.
!
If you have selected
OTHERS
, refer to
Setting the menu language
1
Move the thumb pad up or down to select
MENU LANG.
in
LANG.
2
Click the thumb pad.
A menu language menu is displayed.
3
Move the thumb pad up, down, left or right to
select the desired menu language.
4
Click the thumb pad
The menu language is set.
Notes
!
If the selected language is not available, the
language specified on the disc is displayed.
!
If you have selected
OTHERS
, refer to
Setting the on screen display
language
You can set the preferred language for information
display, DVD setup menu and list display etc.
1
Move the thumb pad up or down to select
OSD LANGUAGE
in
LANG.
2
Click the thumb pad.
An on screen display language menu is dis-
played.
3
Move the thumb pad up or down to select the
desired on screen display language.
4
Click the thumb pad.
The on screen display language is set.
Setting the character set
You can set the preferred character set for DivX/
MPEG-4 subtitle file, information display and list
display.
1
Move the thumb pad up or down to select
CHARACTER SET
in
LANG.
2
Click the thumb pad.
A character set setting menu is displayed.
3
Move the thumb pad up or down to select the
desired character set.
4
Click the thumb pad.
The character set is set.
Setting the angle icon display
The angle icon can be set so it appears on scenes
where the angle can be switched.
1
Move the thumb pad up or down to select
ANGLE ICON DISPLAY
in
PICT.
2
Click the thumb pad to select on or off.
A character set setting menu is displayed.
Setting the aspect ratio
There are two kinds of display: a wide screen dis-
play that has a width-to-height ratio (TV aspect
ratio) of 16:9, and regular display that has a TV as-
pect of 4:3. Be sure to select the correct TV aspect
for the display connected to
V OUT
.
!
When using regular display, select either
LET-
TER BOX
or
PANSCAN
. Selecting
16:9
may re-
sult in an unnatural picture.
!
If you select the TV aspect ratio, the unit
’
s dis-
play will change to the same setting.
1
Move the thumb pad up or down to select
TV
ASPECT
in
PICT.
2
Click the thumb pad.
TV aspect menu is displayed.
3
Move the thumb pad up or down to select the
desired TV aspect.
!
16:9
–
Wide screen picture (16:9) is dis-
played as is (initial setting)
!
LETTER BOX
–
The picture is the shape of
a letterbox with black bands on the top and
bottom of the screen
!
PANSCAN
–
The picture is cut short on the
right and left sides of the screen
4
Click the thumb pad.
Notes
!
When playing discs that do not specify
PANSCAN
, the disc is played back in
LETTER BOX
display even if you select the
PANSCAN
setting. Confirm whether the disc
package bears the
16 : 9 LB
mark.
!
The TV aspect ratio cannot be changed for
some discs. For details, refer to the disc
’
s in-
structions.
Setting the slideshow interval
JPEG files can be viewed as a slideshow on this
unit. In this setting, the interval between each
image can be set.
1
Move the thumb pad up or down to select
SLI-
DESHOW TIME
in
PICT.
2
Click the thumb pad.
A slide show interval time menu is displayed.
3
Move the thumb pad up or down to select the
slideshow interval time.
!
Manual
–
JPEG images can be switched
manually
!
5sec
–
JPEG images switch at intervals of
5 seconds
!
10sec
–
JPEG images switch at intervals of
10 seconds
!
15sec
–
JPEG images switch at intervals of
15 seconds
4
Click the thumb pad.
The slideshow interval time is set.
English
Operating this unit
15
Section
Operating this unit
En
02






























