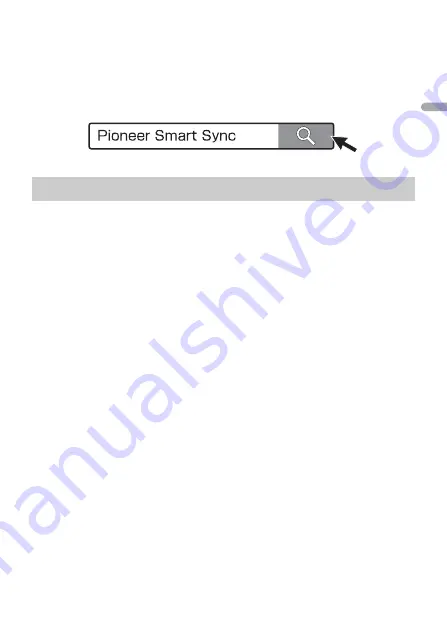
- 24 -
En
g
lis
h
NOTES
•
Some functions may be restricted depending on the connection conditions with the application.
•
The 31 Band EQ setting is converted into 13 bands when a music source from this product is engaged.
TIP
It is recommended to enter the search term "Pioneer Smart Sync" in the search field to search for the
application.
1
Press the
M.C.
dial to display the main menu.
2
Turn the
M.C.
dial to select [SYSTEM], then press to confirm.
3
Turn the
M.C.
dial to select [APP CONTROL], then press to confirm.
4
Turn the
M.C.
dial to select one of the below.
•
Select [WIRED] for the USB connection.
•
Select [BLUETOOTH] for the Bluetooth connection.
5
Turn the
M.C.
dial to select [AUTO APP CONN], then press to confirm.
6
Turn the M.C. dial to select [ON], then press to confirm.
7
Connect this unit with the mobile device.
•
iPhone/Android device via USB (page 8)
•
iPhone/Android device via Bluetooth (page 11)
Pioneer Smart Sync on the device starts automatically.
NOTE
Regardless of whether the [AUTO APP CONN] setting is set to [ON] or [OFF], you can
also perform the following to start Pioneer Smart Sync.
•
For devices other than the USB-connected Android device, press
SRC
/
OFF
to select
any source and press and hold the
M.C.
dial.
•
For iPhone, launch Pioneer Smart Sync on the mobile device.
NOTES
•
When you connect a mobile device other than an iPhone/Android device, it may not operate
correctly depending on your mobile device.
•
If Pioneer Smart Sync has not been installed on your iPhone/Android device yet, a message that
prompts you to install the application will appear on your iPhone/Android device (except for the
Android device connected via Bluetooth). Select [OFF] in [AUTO APP CONN] to clear the message
(page 32).
Making a connection with Pioneer Smart Sync
















































