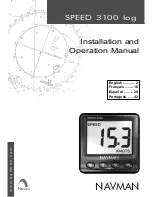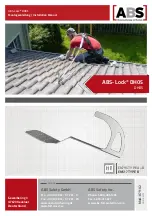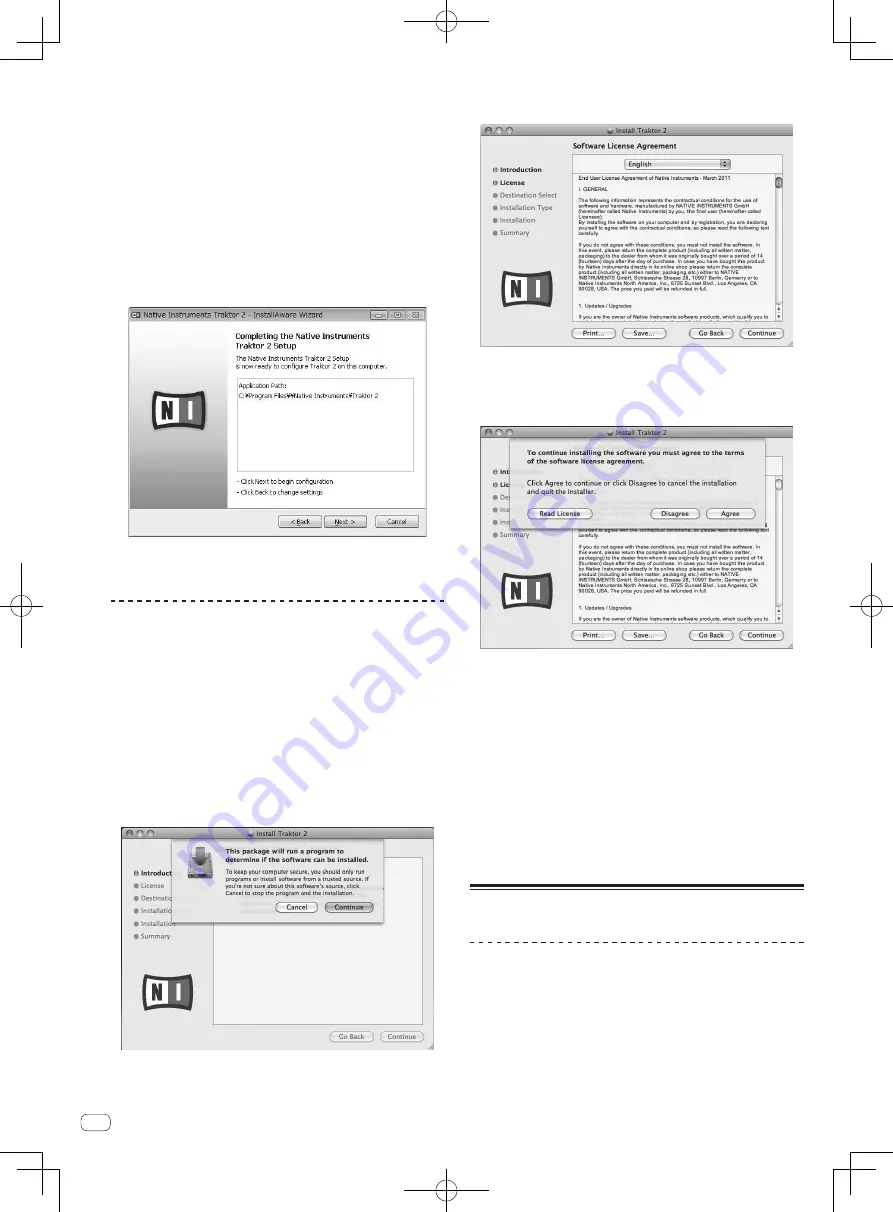
8
En
7 Choose where to install TRAKTOR 2, then click [Next].
To choose the normal place of installation, simply click [
Next
].
To install in a different location, click [
Change...
], choose the place of
installation, then click [
Next
].
8 Select the Native Instruments hardware driver, then
click [Next].
Check the check box for your hardware.
9 To install the Traktor Kontrol X1 or Traktor Kontrol S4
driver, check the check box, then click [Next].
10 When the following screen appears, click [Next].
Installation begins.
The installation completed screen appears once installation is
completed.
11 Click [Finish].
This completes the installation procedure.
About the installation procedure
(Macintosh)
1 Insert the included TRAKTOR Pioneer DDJ-T1 EDITION
2 software DVD-ROM into the computer’s DVD drive.
The [
Traktor 2
] icon appears on the screen.
2 Double-click the [Traktor 2] icon.
The contents of the DVD-ROM are displayed.
3 Double-click [Traktor 2 Installer.mpkg].
The TRAKTOR 2 installer is launched.
4 Once the TRAKTOR 2 installer is launched, click
[Continue].
5 Read the contents of the license agreement carefully,
then click [Continue].
6 If you agree to the contents of the usage agreement,
click [Agree].
If you do not agree to the contents of the usage agreement, click
[
Disagree
] to cancel installation.
7 Select the Native Instruments hardware driver, then
click [Continue].
Check the check box for your hardware.
8 Choose where to install TRAKTOR 2, then click
[Install].
To choose the normal place of installation, simply click [
Install
].
To install in a different location, click [
Change Install Location...
],
choose the place of installation, then click [
Install
].
Installation begins.
The installation completed screen appears once installation is
completed.
9 Click [Restart].
This completes the installation procedure.
Launching TRAKTOR 2
For Windows
From the Windows [Start] menu, open [All Programs] >
[Native Instruments] > [Traktor 2], then click the [Traktor
2] icon.