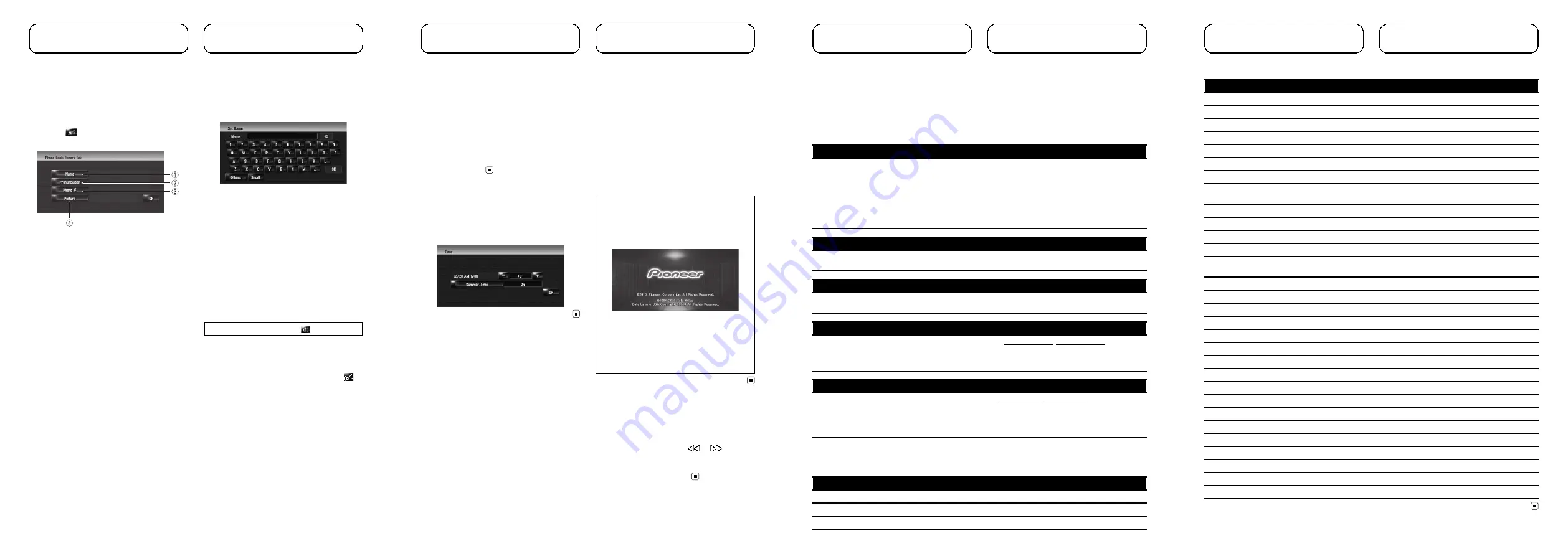
1
Touch [Information] in the Navigation
menu, and touch [Phone Menu].
2
Touch [Phone Book].
3
Touch
or [Add].
The edit screen appears.
1
Name
Enter the name to be displayed in the
phone book. If you enter the name for new
entry, you can select whether you use this
entry as voice commands.
2
Pronunciation
You can enter the desired pronunciation in-
dependently from the name. The registered
pronunciation is used for voice recognition.
p
Up to 40 characters can be input for the
pronunciation.
p
If
“
Pronunciation
”
is blank, you cannot
use the item as a voice command.
p
Depending on which language is being
switched to, you may not be able to use
the registered pronunciation without
modification.
3
Phone #
These operations are the same as before
upgrade.
4
Picture
These operations are the same as before
upgrade.
Changing a name
1
Touch [Name], then touch [Yes].
The message confirming whether or not to
register the entered name as voice command
is displayed.
When not registering a name as a voice com-
mand, select [
No
].
2
Enter a new name, then touch [OK].
The current name appears in the text box.
3
If the pronunciation is suitable, touch
[Yes].
The details you set are registered, and
“
Phone
Book Record Edit
”
screen appears.
Alternative options:
No
:
Completes the registration without editing the
pronunciation.
Repeat
:
You can reconfirm the pronunciation of the
name you entered.
No sounds can be output during
.
p
If the pronunciation is not the desired one,
edit the characters so that the pronuncia-
tion matches your desired pronunciation.
p
When you confirm the pronunciation,
is
shown on the left side of the location name
displayed in the entries of
“
Phone Book
”
.
This icon indicates that this name can be
used as a voice command during voice op-
eration.
Changing a pronunciation
1
Touch [Pronunciation].
2
Enter a new pronunciation, then touch
[OK].
The current pronunciation appears in the text
box (if already set).
<IRB1021-A>25
Renewed points through
this upgrade
3
If the pronunciation is suitable, touch
[Yes].
The details you set are registered, and
“
Phone
Book Record Edit
”
screen appears.
Alternative options:
No
:
Cancels the editing.
Repeat
:
You can reconfirm the pronunciation of the
name you entered.
Setting the time difference
The time difference can be set from
“
–
4
”
to
“
+9
”
hours.
Changing the background
picture
The customizing of
“
Splash Screen
”
is added.
The operation is the same as
“
Navigation
Background
”
or
“
AV Background
”
. Please
refer to the the Operation Manual of the navi-
gation system to operate.
Splash Screen
:
The screen that appears when the Navigation
system starts up.
Precautions when changing the splash
screen
The following is the default splash screen for
the navigation system.
PIONEER Original
If an image other than the one shown above is
previously set (such as an image from the deal-
er or other source) and you change the splash
screen once, you must use the CD-R (-RW)
where the image is recorded to restore the pre-
vious splash screen.
DVD playback
Touching
o
or
p
resumes normal play-
back at a desired point during continuous fast
reverse/fast forward (when
or
is
shown).
p
You can also perform these operations by
using
TRK
(
c
/
d
) button.
<IRB1021-A>26
Voice recognition
Additional voice operations (Only for AVIC-Z1)
Terms written in italics are voice commands.
p
You can skip the commands with the mark (*). For example, in case you want to recalculate the route, the system
can recognize the command even if you say
“
Rerouting
”
without saying
“
Route Options
”
and
“
Change Route
”
.
Dialled with the pronunciation of the entry in Phone Book
Call
*
d
Telephone Book
d
<
Registered phone book
’
s pronunciation
>
d
If the registered entry in phone book has
telephone number data, touch
VOICE
icon to call the entry.
Notes:
!
The voice operations related the telephone are available only using hands-free phoning feature of this system
and is unavailable during a call.
!
For <Registered phone book
’
s pronunciation> shown above, say the registered pronunciation. For example, if
the registered pronunciation in the entry of phone book is
“
My friend
”
and you want to operate
“
Telephone Book
”
,
say
“
My friend
”
.
Making phone call to your home
Call
*
d
Call Home
d
Touch
VOICE
icon to call your home (Only when the phone number is registered in your
home.)
Making phone call to entry on the address book
Call
*
d
Call
<
Registered location
’
s pronunciation
>
d
If the registered location has telephone number data, touch
VOICE
icon to call the registered location.
Operating the view mode
Map Operation
*
d
Change View Mode
*
d
Map View
,
Driver
’
s View
,
2D Twin Map View
,
3D Twin Map View
,
Street List
Mode
,
Mixed Mode
,
Rear View
,
Vehicle Dynamics
d
Map screen will be changed to selected view mode.
Note:
Underlined commands are renewed.
Recalculating the route
Route Options
*
d
Change Route
*
d
Rerouting
,
Use Main Road
,
Use Fast Route
,
Use Short Route
,
Use Freeway
,
Avoid Freeway
,
Use Ferry
,
Avoid Ferry
,
Use Toll Road
,
Avoid Toll Road
d
If the route already set, touch
VOICE
icon to re-
calculate.
Note:
Underlined commands are renewed.
Added commands (Only for AVIC-Z1)
Preferential voice command
Other voice command
Back
Return, Before
Set As Destination
Set, Go, Route To Destination, Begin Guidance, Start
POI
Point Of Interest, Points Of Interest, Business Listing
<IRB1021-A>27
Preferential voice command
Other voice command
Address
Addresses, Address Search, Search By Address
Address Book
Registered Points, My Addresses, Search By Address Book
Vicinity Search
Vicinity, Search Around, Search In Vicinity
2D Twin Map View
2D Twin, 2D Split
3D Twin Map View
3D Twin, 3D Split
Use Fast Route
Fast Route, Fastest Route
Use Short Route
Short Route, Shortest Route
Traffic Information
Traffic, View Traffic Info, Display Traffic Information, Current Traffic Information,
Display Traffic Condition
Traffic Events List
Event List, Events, Traffic Events
Traffic On Route List
On Route List, Route List, Traffic On Route
Traffic Flow List
Flow List, Flows, Traffic Flow
Call
Dial, Ring, Dial Out, Place A Call, Make A Call
Call Phone Number
Call By Number, Call Number, Call By Phone Number, Call Using Phone Num-
ber
Navigation Screen
Navigation, Navi
AV Screen
AV, Audio
Change Source
Next Source, Source Change
CD
Change To CD, Switch To CD
DVD
Change To DVD, Switch To DVD
TV
Change To TV, Switch To TV
AM
Change To AM, Switch To AM
FM
Change To FM, Switch To FM
Music Library
Change To Music Library, Switch To Music Library
Music Search
Search My Music, Search Music
Album
Search By Album, Search Album
Artist
Search By Artist, Search Artist
Genre
Search By Genre, Search Genre
Track Search
Search By Track
iPod
Change To iPod, Switch To iPod
XM
Change To XM, Switch To XM
Sirius
Change To Sirius, Switch To Sirius
<IRB1021-A>28








