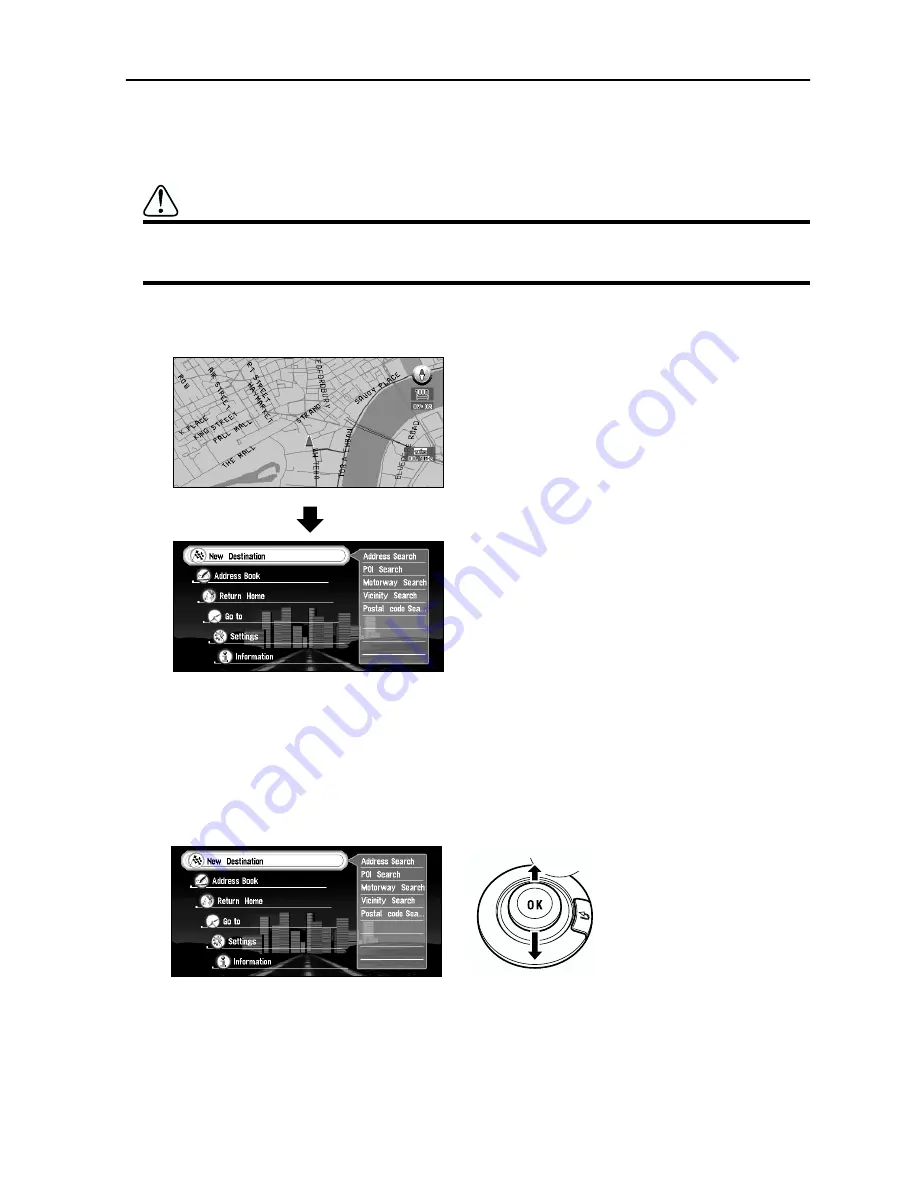
28
Basic Navigation
This section describes basic navigation, such as how to select menu items, using setting your
destination as an example. There are several methods of setting the destination but, in this
example, route calculation by specifying address (Address Search) is explained.
Caution
For safety reasons, you cannot use these functions while your vehicle is in
motion. Stop and put the handbrake on before use.
1
Indicate Main menu.
With the map displayed, press the MENU button.
The Main menu appears. Only “New Destination” is highlighted, and it has different col-
our from the other items. This shows that this item is being selected. On the right-hand
side of the display, a small list appears. This shows that the item currently being selected
is further divided into sub-menus.
2
Select the items you want.
Move the joystick up or down. As you move the joystick, the item being highlighted also
changes. When the item you want is highlighted, click the OK button.
In this example, you want to find your destination, so highlight “New Destination” and
click the OK button. The menu (submenu) of the items included in “New Destination”
appears.
Содержание AVIC-8DVD
Страница 1: ...DVD Navigation Unit Operation Manual AVIC 8DVD ENGLISH ...
Страница 2: ......
Страница 42: ...40 ...
Страница 98: ...96 ...
Страница 120: ...118 ...
Страница 121: ...119 Appendix ...
Страница 123: ......
Страница 124: ......






























