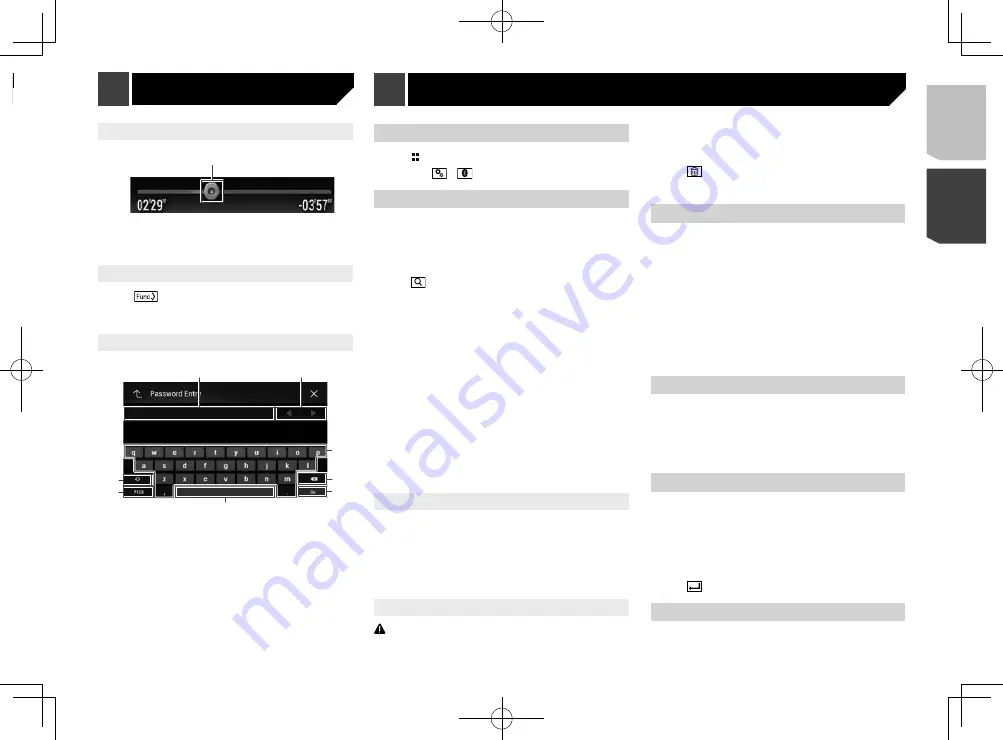
79
操作時間列
1
1
您可拖曳按鍵變更播放時間點。
p
對應按鍵位置的播放時間會在拖曳按鍵時顯示。
p
某些媒體或來源無法使用此功能。
切換操作面板
1 觸碰
。
出現隱藏的功能按鍵。
p
某些AV 來源不會出現此按鍵。
操作畫面鍵盤
6
5
4
3
8
7
2
1
1
顯示所輸入的字元。
2
向左或向右移動游標選擇字元,效果與觸碰字元相同。
3
在文字方塊中輸入字元。
4
一次一個字元地刪除游標左邊的輸入文字。觸碰並按住此鍵
會快速持續地刪除游標左邊的輸入文字。
5
確認輸入並繼續下一步驟。
6
輸入空格。
7
切換英文字母及數字/符號。
8
切換大小寫字母。
顯示「藍牙」畫面
1 按下 按鈕。
2 依序觸碰
、
。
登錄您的藍牙裝置
1 啟動您裝置上的藍牙無線技術。
2 顯示「藍牙」畫面。
請參閱 第79頁上
顯示「
藍牙
」畫面
3 觸碰[連接]。
4 觸碰
。
系統會搜尋等待連線的藍牙裝置,若找到裝置則會在清單中顯
示。
5 觸碰藍牙裝置名稱。
裝置登錄成功後,系統就會建立藍牙連線。建立連線後,裝置名
稱便會顯示在清單上。
p
若已經配對三部裝置,即顯示「
記憶體已滿
」。請先刪除已
配對的裝置。
請參閱 第79頁上
刪除已登錄的裝置
p
若您的裝置支援SSP(安全簡易配對),本產品顯示器上就
會出現六位數數字。觸碰[
是
]配對裝置。
p
若需要PIN碼輸入,請輸入PIN碼。(預設的PIN碼為「0000
」。)
請參閱 第79頁上
輸入藍牙無線連線的PIN碼
p
亦可使用藍牙裝置偵測本產品,以建立藍牙連線。登錄之
前,請先確定「
可見性
」(位於「
藍牙
」選單中)已設為「
開啟
」。有關藍牙裝置操作的詳細資訊,請參閱藍牙裝置隨
附的操作說明。
請參閱 第79頁上
切換可視性
設定藍牙裝置自動連線
此功能可將上次以「免持設定檔」連線至本產品的藍牙裝置,在
距離本產品數公尺內時自動連線。
預設設定為「
開啟
」。
1 顯示「藍牙」畫面。
請參閱 第79頁上
顯示「
藍牙
」畫面
2 觸碰[自動連接]來切換「開啟」或「關閉」。
刪除已登錄的裝置
注意
切勿在刪除已配對藍牙裝置時關閉本產品。
1 顯示「藍牙」畫面。
請參閱 第79頁上
顯示「
藍牙
」畫面
2 觸碰[連接]。
3 觸碰
。
4 觸碰[是]。
手動連接登錄的藍牙裝置
在下列情況下手動連接藍牙裝置:
已登錄兩部以上的藍牙裝置,且您想手動選擇要使用的裝
置。
您想重新連接已中斷的藍牙裝置。
因某些因素無法自動建立連線。
1 啟動您裝置上的藍牙無線技術。
2 顯示「藍牙」畫面。
請參閱 第79頁上
顯示「
藍牙
」畫面
3 觸碰[連接]。
4 觸碰您要連接的裝置名稱。
p
若要中止連接裝置,請觸碰清單中已連接裝置的名稱。
切換可視性
此功能可設定是否讓其他裝置也能看見本產品。
預設設定為「
開啟
」。
1 顯示「藍牙」畫面。
請參閱 第79頁上
顯示「
藍牙
」畫面
2 觸碰[可見性]來切換「開啟」或「關閉」。
輸入藍牙無線連線的PIN碼
若要將藍牙裝置連線至本產品,您必須輸入PIN碼。
預設PIN碼為「0000」。
1 顯示「藍牙」畫面。
請參閱 第79頁上
顯示「
藍牙
」畫面
2 觸碰[PIN碼輸入]。
3 觸碰[0]至[9]輸入PIN碼(最多8 位數)。
4 觸碰
。
顯示裝置資訊
1 顯示「藍牙」畫面。
請參閱 第79頁上
顯示「
藍牙
」畫面
藍牙
®
連線
2 觸碰來源圖示不放,再拖曳該圖示至所需的位置。
變更來源按鍵的顯示順序
1 顯示來源清單。
請參閱 第78頁上
顯示AV操作畫面
2 觸碰
。
3 將來源按鍵拖曳至所需的位置。
使用觸控面板
您可直接用手指觸碰畫面上的按鍵,以操作本產品。
p
若要保護液晶螢幕避免受損,請確定只用手指輕觸面板。
常用觸控面板按鍵
:返回上一個顯示畫面。
:關閉畫面。
操作清單畫面
3
1
2
1
觸碰清單上的項目可讓您縮小選項並繼續下一項操作。
2
當所有字元皆未顯示在顯示區域時就會出現。
若您觸碰按鍵,可捲動剩餘部分以顯示。
3
無法於單一頁面中顯示所有項目時才會出現。
請拖曳滑動控制列或清單以檢視任何隱藏的項目。
79
< CRD4941-A >
基本操作
基本操作
藍牙
®
連線






























