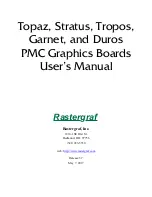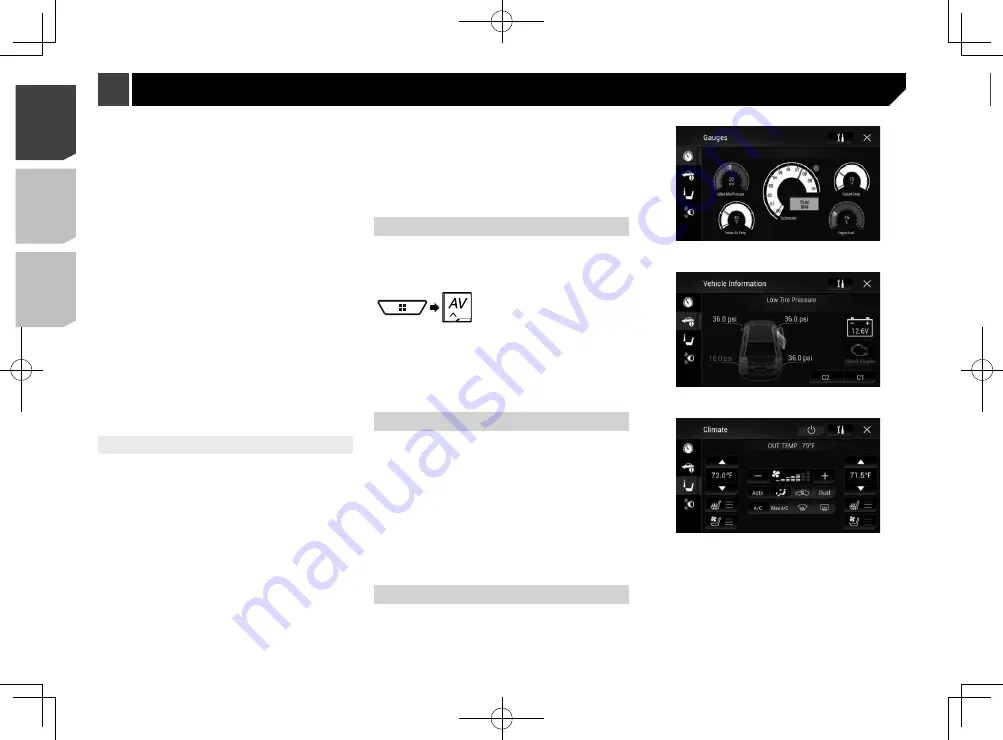
44
Displaying the setting screen
for iDatalink
p
Functions and displays vary depending on the connected
type of iDatalink adapter and the vehicle model.
1 Display the “
System
” setting screen.
2 Touch [
OEM Settings
].
your Maestro RR module. For troubleshooting information
about iDatalink functions, visit the following website.
http://maestro.idatalink.com/support
Limitations:
The iDatalink list screen can be scrolled up or down by
page.
It is possible to retain many OEM systems such as
steering wheel controls, warning chimes, driver safety
systems, voice-controlled Bluetooth hands-free phone,
media players and satellite radios. It is also possible to
add visual screens such as gauges, vehicle information,
climate control and parking assist. However, an additional
interface module is required to access these features.
Since the type of module varies depending on the vehicle
model, please search for your vehicle at the following URL
to determine what features are available for each module.
Remember to select the correct radio model for accurate
results.
http://maestro.idatalink.com/
The data are transmitted to this product from your vehicle
system via the connected iDatalink adapter. Therefore, the
actual data contents displayed on your product may be
different from the contents on the screen described in this
manual.
When information on your vehicle or on the devices of
your vehicle is sent from the iDatalink Maestro module, a
screen notifying you of such information may pop up.
Activating iDatalink Maestro
Before using and/or connecting the iDatalink Maestro adapter,
you will need to first flash the Maestro RR module with the
appropriate vehicle and head unit firmware.
1 Find the device number (12 alphanumeric char-
acters) on the label on the packaging of this
product or on this product itself.
p
Device number input is required for updating the iDatalink
Maestro module. Take a note of the device number as
necessary.
p
You can also check the device number on the “
Firmware
Information
” screen of this product.
Refer to
Displaying the firmware version
on page 48
2 Access the following website and follow the
on-screen directions to configure the desired
firmware.
http://maestro.idatalink.com/
p
When the serial number input is required, please input the
device number of this product.
3 Install the vehicle/head unit specific firmware
on your iDatalink Maestro module.
For details, please refer to iDatalink Maestro website.
4 Connect this product to iDatalink Maestro, and
then install this product to the vehicle.
Refer to
Rear panel (main terminals)
on page 58
The iDatalink function will be active.
Starting procedure
1 Connect the iDatalink Maestro adapter.
Refer to
Rear panel (main terminals)
on page 58
2 Display the AV source selection screen.
3 Touch [
Car Sources
] or [
Car Features
].
p
If you touch [
Car Sources
], the source select menu appears.
Refer to
Using functions in Car Sources
on page 44
p
If you touch [
Car Features
], the vehicle features menu
appears.
Refer to
Using functions in
Car Features
on page 44
Using functions in Car Sources
Almost operations are very similar to the built-in AV sources of
this product. For details of the operations, refer to the related
pages.
USB/iPod operations
Refer to
Compressed files
on page 24.
SiriusXM tuner operations
Refer to
SiriusXM
®
Satellite Radio
on page 37.
Bluetooth Audio operations
Refer to
Bluetooth audio player
on page 36.
Hands-free phone operations
Refer to
Hands-free phoning
on page 15.
Using functions in Car Features
You can check and operate the following screens.
Gauges screen
Vehicle Information screen
Climate screen
Parking Assist screen
44
< CRD4943-A >
< CRD4943-A >
iDatalink
iDatalink
Содержание avh-4200nex
Страница 239: ...239 kHz dB ork F A 1 Ω 239 CRD4943 A ...
Страница 240: ...240 240 CRD4943 A ...
Страница 241: ...241 241 CRD4943 A ...
Страница 242: ...242 242 CRD4943 A ...
Страница 243: ...243 243 CRD4943 A ...