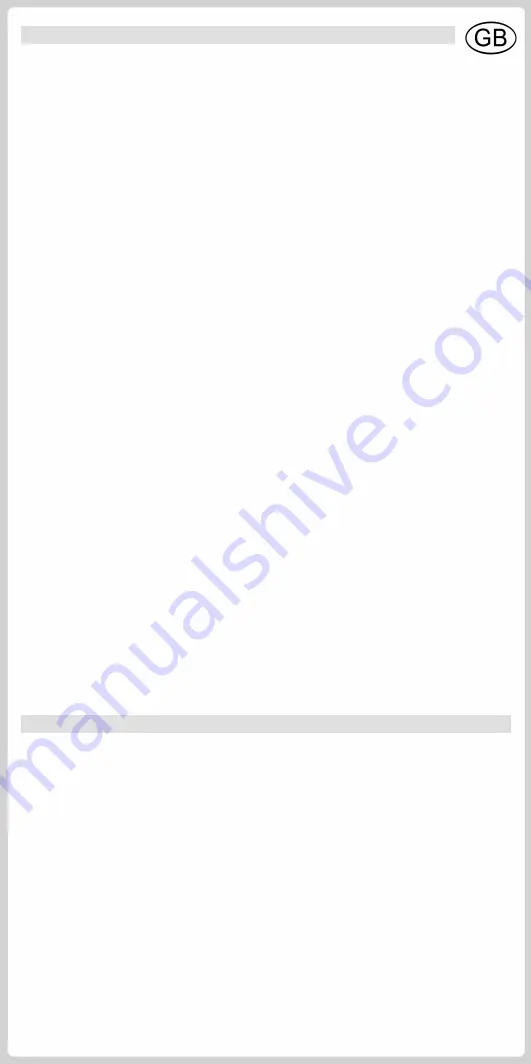
Installation
I. Installing the hardware (see Figure I)
Store the card in the anti-static packaging until you actually install it.
Divert any possible electrostatic charge from your body by touching the casing of your PC.
Turn off your computer and any peripheral devices connected to it. Disconnect your computer from
the power supply as well as all necessary cables and components.
Loosen the computer cover screws, and remove the cover.
Select an available PCI slot. Loosen the slot cover on the back panel of the computer. Make sure to
keep the screws in a safe place.
Insert the card in the available PCI slot. Hold it firmly on the upper edge and ease it down into the
slot by applying even pressure on both ends. Press down on the upper edge until the card fits
securely in the expansion slot.
If you cannot easily insert the card, do not use force because this can bend and damage the contact
springs to the socket connector. Instead, remove the card and try to insert it again.
After you have inserted the hardware, tighten the card retaining bracket firmly onto the back of the
computer.
Now, put the cover back onto your computer and reconnect the peripherals and the power supply.
II. Connecting devices (see Figure II)
Connect your antenna to the antenna input socket on your hardware.
Connect the remote control receiver cable to the remote input terminal.
(optional)
When choosing an aerial, please note the following: DVB-T reception varies according to location and
may be adversely affected by thick or reinforced concrete walls as well as high neighboring buildings.
In such circumstances an external/roof aerial is necessary.
III. Setting up the remote control (see Figure III) (optional)
Secure the free end of the receiver cable to your monitor or computer casing with the tape strips
included in the package.
Make sure that the space between the remote control and receiver is unobstructed.
Insert the batteries in the remote control.
IV. Installing the software
You need to have Administrator rights to be able to install the program under Windows XP and to
work with the program. If the “Add new hardware” dialog window appears during installation, press
cancel.
Insert the installation CD in the corresponding drive of your computer. The setup program now
either starts automatically or you can start the autorun.exe in the setup directory on the CD-ROM.
Now follow the installation instructions displayed on the screen.
After installation, you will be prompted to restart your computer. This restart needs to be done in
order for the software to function properly.
Service and Support
In order to take advantage of our comprehensive customer service, do not forget to register your
product (either via the internet or using the printable registration card available at our support center,
see below).
Direct Support: All basic information is located under
Start/Programs/Pinnacle MediaCenter/Help/Pinnacle Service & Support Center.
Online Support: Interactive support per E-Mail, FAQs, forums. Visit us at
http://www.pinnaclesys.com/support and select your product.
Telephone Support:
UK residents:
Please dial 0906 270 1111. Please note this is a premium number, additional charges will
apply.
UK and non-UK residents:
You can obtain a Service Access Code online from
http://www.pinnaclesys.com/purchasecall , which qualifies you for telephone support. If you do not
have internet access, you can also purchase a Service Access Code by c31 411 617 700.
The Service Access Code is valid for one call without additional fees.
Step 1: Dial +31 411 617 700 or the appropriate local phone number. (UK: 02072940140; local phone
numbers for other countries can be found at http://www.pinnaclesys.com/support)
Step 2: Enter your Service Access Code using your telephone keypad (tone dial).
Specifications are subject to change without notice or obligation.










