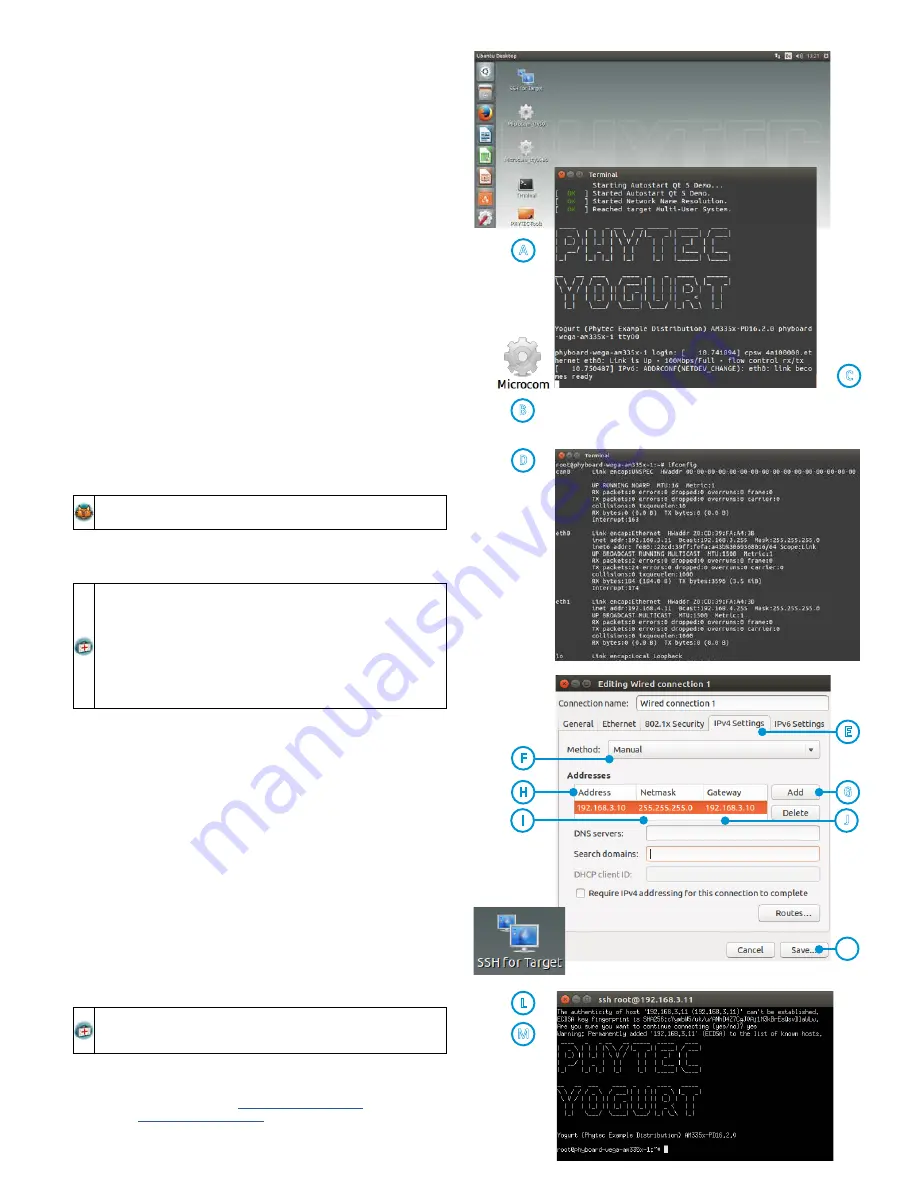
3) Getting Connected
S e r i a l c o n n e c t i o n
1.
Connect one end of the serial cable to the DB-9 connector on the Evaluation Module
(PEB-EVAL-01)
2.
Connect the other end to the first serial interface of your PC (or to an USB to DB-9
dongle, connected to your host).
3.
Click the
Microcom_ttyS0 icon
(B)
on the Ubuntu desktop (for direct serial interface
connection) or click the
Microcom_ttyUSB0 icon
if you are using an USB to DB-9 dongle.
By default every input and output is transmitted over the serial connection
with a baud rate of 115200.
4.
Click the reset button
S2
on the board (or power off and on the board).
A serial console
has been started within your Live System.
You should see
a boot message and the login-prompt on this console
(C)
.
Congratulations!
If you do not see any output in the Microcom window, check the serial connection
between the target and your host. By default Microcom uses /dev/ttyS0. If you want
to use another port you can click on the Microcom Icon at your desktop with your
right mouse button and select Properties. A window opens in which you can change
the properties of the Microcom icon. Click in the Command field and search for "-p
/dev/ttyS0". Change it for example to /dev/ttyS1 and so on if you have more than one
serial port. If the Microcom window does not open, one reason could be a lock-file
which was created when Microcom was not correctly terminated. Delete this file by
opening a terminal and
type:
sudo rm /var/lock/LCK..*
5.
Use “root” as the log-in-name on the serial console (and press enter).
6.
As a good example (and helpful for understanding the next step) enter
ifconfig
.
You will get information about the configuration of the Ethernet interface of the target
(D)
.
E t h e r n e t c o n n e c t i o n
We recommend disconnecting your host-PC
from any other network, because a peer-to-peer
connection
from your PC to the phyBOARD-WEGA will be established.
1.
Connect your preferred Ethernet interface on your PC with RJ45 connector
X16
(eth0)
on the
phyBOARD-Wega
using a standard Ethernet cable.
2.
Configure the IP-settings on your host platform in Ubuntu:
• In the
Unity-panel
(left side of your desktop) click on the
Ubuntu logo
(topmost icon).
• The Ubuntu dashboard will open; enter
System Settings
in the search field (you will
see the corresponding icon showing up already during typing of the search string).
• Open
System Settings
and click on the
Network
icon.
• Select the physical interface to which you have connected the Ethernet cable
(if you have more than one network in the list) and click on
Options
.
• Select the
IPv4Settings
(E)
tab
and choose
Manual
(F)
in the
Method
drop down box.
• Click
Add
(G)
and enter the IP address
192.168.3.10
(H)
and
255.255.255.0
as subnet mask
(I)
and
192.168.3.10
as gateway
(J)
.
• Last, click on
Save
(K)
to save these connection settings and close the windows.
Y
ou are
now ready to test the Ethernet network connection.
3.
Click on the
SSH for Target
icon
(L)
on your desktop. A console window will open and
you will see an authentication question. Type
yes
and press
Enter
.
You are now connected to the target
(M)
. Congratulations!
If you do not see the user login, check the Ethernet connection between the target
and the host. Be sure that you have configured the network adapter in the virtual
machine configuration correct.
Y o u r p o s s i b l e n e x t s t e p s
• Read our Development Environment Guide on the desktop of the VM to learn how to use
the advantages of the virtual machine image.
• Check out the product page on the PHYTEC website for latest documentation, downloads
and FAQs (
http://www.phytec.eu/produkt/single-board-computer/phyboard-wega/
) or
(
http://www.phytec.de/produkt/single-board-computer/phyboard-wega/
)
• Contact our support team if you have any questions getting the
phyBOARD-Wega
up and
running.
E n j o y !
2) Preparing and Starting the Virtual Machine
To follow this QuickStart and the descriptions in the Development Environment Guide you need
our
phyBOARD-WEGA virtual machine hard disk image
which is stored on the delivered
USB flash drive in a compressed archive (SO-530v5.zip). The hard disk image includes all
software installations and configurations (e.g. pre-built Yocto BSP, Eclipse, Qt Creator) necessary for
a successful start-up of the phyBOARD-Wega. The virtual machine hard disk image (.vmdk) is suitable
for most virtualization software and can be mounted to an appropriate virtual machine (tested with
VMware Player and Virtualbox).
1. Plug-in the USB flash drive
into your host system
2. Unpack
the compressed file with an appropriate tool to get
the included .vmdk file
3.
Follow the instructions of your virtualization software to create a new virtual machine.
Pay regard to the following settings required to obtain a correctly working virtual machine:
• choose
Linux-Ubuntu 64-bit version
as operating system
• use the unpacked file
SO-498v7.vmdk
as existing hard disk
• an Ethernet adapter, as well as a serial interface, or the USB controller must be available
to connect to the phyBOARD-Wega
In order to avoid any conflicts we recommend to have only the Ethernet adapter in the virtual machine
which will be used for the peer-to-peer connection between your PC and the phyBOARD-Wega.
4.
Start the virtual machine with our hard disk image. You will see the modified Ubuntu
desktop
(A)
.
For further use of the virtual machine the pre-created login data is:
username: phyvm – password: phytec
Now you are ready to connect your PC with the phyBOARD-Wega.
A
B
C
D
F
H
I
L
M
G
J
E
K
3) Getting Connected
S e r i a l c o n n e c t i o n
1.
Connect one end of the serial cable to the DB-9 connector on the Evaluation Module
(PEB-EVAL-01)
2.
Connect the other end to the first serial interface of your PC (or to an USB to DB-9
dongle, connected to your host).
3.
Click the
Microcom_ttyS0 icon
(B)
on the Ubuntu desktop (for direct serial interface
connection) or click the
Microcom_ttyUSB0 icon
if you are using an USB to DB-9 dongle.
By default every input and output is transmitted over the serial connection
with a baud rate of 115200.
4.
Click the reset button
S2
on the board (or power off and on the board).
A serial console
has been started within your Live System.
You should see
a boot message and the login-prompt on this console
(C)
.
Congratulations!
If you do not see any output in the Microcom window, check the serial connection
between the target and your host. By default Microcom uses /dev/ttyS0. If you want
to use another port you can click on the Microcom Icon at your desktop with your
right mouse button and select Properties. A window opens in which you can change
the properties of the Microcom icon. Click in the Command field and search for "-p
/dev/ttyS0". Change it for example to /dev/ttyS1 and so on if you have more than one
serial port. If the Microcom window does not open, one reason could be a lock-file
which was created when Microcom was not correctly terminated. Delete this file by
opening a terminal and
type:
sudo rm /var/lock/LCK..*
5.
Use “root” as the log-in-name on the serial console (and press enter).
6.
As a good example (and helpful for understanding the next step) enter
ifconfig
.
You will get information about the configuration of the Ethernet interface of the target
(D)
.
E t h e r n e t c o n n e c t i o n
We recommend disconnecting your host-PC
from any other network, because a peer-to-peer
connection
from your PC to the phyBOARD-WEGA will be established.
1.
Connect your preferred Ethernet interface on your PC with RJ45 connector
X16
(eth0)
on the
phyBOARD-Wega
using a standard Ethernet cable.
2.
Configure the IP-settings on your host platform in Ubuntu:
• In the
Unity-panel
(left side of your desktop) click on the
Ubuntu logo
(topmost icon).
• The Ubuntu dashboard will open; enter
System Settings
in the search field (you will
see the corresponding icon showing up already during typing of the search string).
• Open
System Settings
and click on the
Network
icon.
• Select the physical interface to which you have connected the Ethernet cable
(if you have more than one network in the list) and click on
Options
.
• Select the
IPv4Settings
(E)
tab
and choose
Manual
(F)
in the
Method
drop down box.
• Click
Add
(G)
and enter the IP address
192.168.3.10
(H)
and
255.255.255.0
as subnet mask
(I)
and
192.168.3.10
as gateway
(J)
.
• Last, click on
Save
(K)
to save these connection settings and close the windows.
Y
ou are
now ready to test the Ethernet network connection.
3.
Click on the
SSH for Target
icon
(L)
on your desktop. A console window will open and
you will see an authentication question. Type
yes
and press
Enter
.
You are now connected to the target
(M)
. Congratulations!
If you do not see the user login, check the Ethernet connection between the target
and the host. Be sure that you have configured the network adapter in the virtual
machine configuration correct.
Y o u r p o s s i b l e n e x t s t e p s
• Read our Development Environment Guide on the desktop of the VM to learn how to use
the advantages of the virtual machine image.
• Check out the product page on the PHYTEC website for latest documentation, downloads
and FAQs (
http://www.phytec.eu/produkt/single-board-computer/phyboard-wega/
) or
(
http://www.phytec.de/produkt/single-board-computer/phyboard-wega/
)
• Contact our support team if you have any questions getting the
phyBOARD-Wega
up and
running.
E n j o y !
2) Preparing and Starting the Virtual Machine
To follow this QuickStart and the descriptions in the Development Environment Guide you need
our
phyBOARD-WEGA virtual machine hard disk image
which is stored on the delivered
USB flash drive in a compressed archive (SO-530v5.zip). The hard disk image includes all
software installations and configurations (e.g. pre-built Yocto BSP, Eclipse, Qt Creator) necessary for
a successful start-up of the phyBOARD-Wega. The virtual machine hard disk image (.vmdk) is suitable
for most virtualization software and can be mounted to an appropriate virtual machine (tested with
VMware Player and Virtualbox).
1. Plug-in the USB flash drive
into your host system
2. Unpack
the compressed file with an appropriate tool to get
the included .vmdk file
3.
Follow the instructions of your virtualization software to create a new virtual machine.
Pay regard to the following settings required to obtain a correctly working virtual machine:
• choose
Linux-Ubuntu 64-bit version
as operating system
• use the unpacked file
SO-498v7.vmdk
as existing hard disk
• an Ethernet adapter, as well as a serial interface, or the USB controller must be available
to connect to the phyBOARD-Wega
In order to avoid any conflicts we recommend to have only the Ethernet adapter in the virtual machine
which will be used for the peer-to-peer connection between your PC and the phyBOARD-Wega.
4.
Start the virtual machine with our hard disk image. You will see the modified Ubuntu
desktop
(A)
.
For further use of the virtual machine the pre-created login data is:
username: phyvm – password: phytec
Now you are ready to connect your PC with the phyBOARD-Wega.
A
B
C
D
F
H
I
L
M
G
J
E
K
1.
Connect one end of the serial cable to the DB-9 connector on the Evaluation Module
(PEB-EVAL-01)
2.
Connect the other end to the first serial interface of your PC (or to an USB to DB-9
dongle, connected to your host).
3.
Click the
Microcom_ttyS0 icon
(B)
on the Ubuntu desktop (for direct serial interface
connection) or click the
Microcom_ttyUSB0 icon
if you are using an USB to DB-9 dongle.
By default every input and output is transmitted over the serial connection with a
baud rate of 115200.
4.
Click the reset button
S2
on the board (or power cycle the board).
A serial console
has been started within your Live System.
You should see
a boot message and the login-prompt on this console
(C)
.
Congratulations!
If you do not see any output in the Microcom window, check the serial connection
between the target and your host. By default Microcom uses /dev/ttyS0. If you want
to use another port you can click on the Microcom Icon at your desktop with your
right mouse button and select Properties. A window opens in which you can change
the properties of the Microcom icon. Click in the Command field and search for "-p
/dev/ttyS0". Change it for example to /dev/ttyS1 and so on if you have more than one
serial port. If the Microcom window does not open, one reason could be a lock-file
which was created when Microcom was not correctly terminated. Delete this file by
opening a terminal and
type:
sudo rm /var/lock/LCK..*
5.
Use “root” as the log-in-name on the serial console (and press enter).
6.
As a good example (and helpful for understanding the next step) enter
ifconfig
.
You will get information about the configuration of the Ethernet interface of the target
(D)
.
E t h e r n e t c o n n e c t i o n
1.
Connect your preferred Ethernet interface on your PC with RJ45 connector
X16
(eth0)
on the
phyBOARD-Wega
using a standard Ethernet cable.
2.
Configure the IP-settings on your host platform in Ubuntu:
• In the
Unity-panel
(left side of your desktop) click on the
Ubuntu logo
(topmost icon).
• The Ubuntu dashboard will open; enter
System Settings
in the search field (you will
see the corresponding icon showing up already during typing of the search string).
• Open
System Settings
and click on the
Network
icon.
• Select the physical interface to which you have connected the Ethernet cable
(if you have more than one network in the list) and click on
Options
.
• Select the
IPv4Settings
(E)
tab
and choose
Manual
(F)
in the
Method
drop down box.
• Click
Add
(G)
and enter the IP address
192.168.3.10
(H)
and
255.255.255.0
as subnet mask
(I)
and
192.168.3.10
as gateway
(J)
.
• Last, click on
Save
(K)
to save these connection settings and close the windows.
You are
now ready to test the Ethernet network connection.
3.
Click on the
SSH for Target
icon
(L)
on your desktop. A console window will open and
you will see an authentication question. Type
yes
and press
Enter
.
You are now connected to the target
(M)
. Congratulations!
If you do not see the user login, check the Ethernet connection between the target
and the host. Be sure that you have configured the network adapter in the virtual
machine configuration correct.
Y o u r p o s s i b l e n e x t s t e p s
• Read our Development Environment Guide link on the desktop of the VM to learn how to
use the advantages of the virtual machine image.
• Check out the product page on the PHYTEC website for latest documentation, downloads
and FAQs (
http://www.phytec.eu/phyboard-wega/
) or
(
http://www.phytec.de/phyboard-wega/
)
• Contact our support team if you have any questions getting the
phyBOARD-Wega
up and
running.
E n j o y !
2) Preparing and Starting the Virtual Machine
To follow this QuickStart and the descriptions in the Development Environment Guide you need
our
phyBOARD-WEGA virtual machine hard disk image
which is stored on the delivered
USB flash drive in a compressed archive (SO-530v5.zip). The hard disk image
includes all software installations and configurations (e.g. Toolchain, Eclipse, Qt Creator)
necessary for a successful start-up of the phyBOARD-Wega. The virtual machine hard disk
image (.vmdk) is suitable for most virtualization software and can be mounted to an
appropriate virtual machine (tested with VMware Player and Virtualbox).
1. Plug in the USB flash drive
into your host system
2. Unpack
the compressed file with an appropriate tool to your local hard drive to get
the included .vmdk file
3.
Follow the instructions of your virtualization software to create a new virtual machine. Pay
regard to the following settings required to obtain a correctly working virtual machine:
• choose
Linux-Ubuntu 64-bit version
as operating system
• use the unpacked file
SO-530v5.vmdk
as existing hard disk
• an Ethernet adapter, as well as a serial interface, or the USB controller must be available
to connect to the phyBOARD-Wega
4.
Start the virtual machine with our hard disk image. You will see the modified Ubuntu
desktop
(A)
.
For further use of the virtual machine the pre-created login data is:
username: phyvm – password: phytec
Now you are ready to connect your PC with the phyBOARD-Wega.
3) Getting Connected
S e r i a l c o n n e c t i o n
We recommend to have two network adapters available on the host pc. One for a peer-to-peer
connection to the target and one with access to the internet, otherwise be advised that you will
need to swap Ethernet connections multiple times in order to access documentation and sources.
A
B
C
D
F
H
I
L
M
G
J
E
K
2) Preparing and Starting the Virtual Machine
To follow this QuickStart and the descriptions in the Development Environment Guide you
need our compressed phyBOARD-Wega virtual machine hard disk image (SO-548.zip). The
hard disk image includes all software installations and configurations (e.g. Toolchain, Eclipse,
Qt Creator) necessary for a successful start-up of the phyBOARD-Wega. The virtual machi-
ne hard disk image (.vmdk) is suitable for most virtualization software and can be mounted
to an appropriate virtual machine (tested with VMware Player and Virtualbox).
1. Plug in the USB flash drive
into your host system
2. Unpack
the compressed file with an appropriate tool to your local hard drive to get
the included .vmdk file
3.
Follow the instructions of your virtualization software to create a new virtual machine.
Pay regard to the following settings required to obtain a correctly working virtual machine:
• choose
Linux-Ubuntu 64-bit version
as operating system
• use the unpacked file
SO-548.vmdk
as existing hard disk
• an Ethernet adapter, as well as a serial interface, or the USB controller must be
available to connect to the phyBOARD-Wega
We recommend to have two network adapters available on the host pc. One for a peer-to-peer
connection to the target and one with access to the internet, otherwise be advised that you will
need to swap Ethernet connections multiple times in order to access documentation and sources.
4.
Start the virtual machine with our hard disk image. You will see the modified Ubuntu
desktop
(A)
. For further use of the virtual machine the pre-created login data is:
username: phyvm – password: phytec
Now you are ready to connect your PC with the phyBOARD-Wega.
3) Getting Connected
S e r i a l c o n n e c t i o n
1.
Connect one end of the serial cable to the DB-9 connector on the Evaluation Module
(PEB-EVAL-01)
2.
Connect the other end to the first serial interface of your PC (or to an USB to DB-9
dongle, connected to your host).
3.
Click the
Microcom_ttyS0 icon
(B)
on the Ubuntu desktop (for direct serial interface
connection) or click the
Microcom_ttyUSB0 icon
if you are using an USB to DB-9 dongle.
By default every input and output is transmitted over the serial connection with a
baud rate of 115200.
4.
Click the reset button
S2
on the board (or power cycle the board).
A serial console has been started within your Live System.
You should see a boot message and the login-prompt on this console
(C)
. Congratulations!
If you do not see any output in the Microcom window, check the serial connection
between the target and your host. By default Microcom uses /dev/ttyS0. If you want
to use another port you can click on the Microcom Icon at your desktop with your right
mouse button and select Properties. A window opens in which you can change the
properties of the Microcom icon. Click in the Command field and search for „-p/dev/
ttyS0“. Change it for example to /dev/ttyS1 and so on if you have more than one serial
port. If the Microcom window does not open, one reason could be a lock-file which
was created when Microcom was not correctly terminated. Delete this file by opening
a terminal and type:
sudo rm /var/lock/LCK..*
5.
Use “root” as the log-in-name on the serial console (and press enter).
6.
As a good example (and helpful for understanding the next step) enter
ifconfig
. You
will get information about the configuration of the Ethernet interface of the target
(D)
.
E t h e r n e t c o n n e c t i o n
1.
Connect your preferred Ethernet interface on your PC with RJ45 connector
X16
(eth0)
on the
phyBOARD-Wega
using a standard Ethernet cable.
2.
Configure the IP-settings on your host platform in Ubuntu:
• In the
Unity-panel
(left side of your desktop) click on the
Ubuntu logo
(topmost icon).
• The Ubuntu dashboard will open; enter
System Settings
in the search field (you will
see the corresponding icon showing up already during typing of the search string).
• Open
System Settings
and click on the
Network
icon.
• Select the physical interface to which you have connected the Ethernet cable
(if you have more than one network in the list) and click on
Options
.
• Select the
IPv4Settings
(E)
tab and choose
Manual
(F)
in the
Method
drop down box.
• Click
Add
(G)
and enter the IP address
192.168.3.10 (H)
and
255.255.255.0
as subnet mask (I) and
192.168.3.10
as gateway
(J)
.
• Last, click on
Save
(K)
to save these connection settings and close the windows.
You are now ready to test the Ethernet network connection.
3.
Click on the
SSH for Target
icon
(L)
on your desktop. A console window will open and
you will see an authentication question. Type
yes
and press
Enter
.
You are now connected to the target
(M)
.
Congratulations!
If you do not see the user login, check the Ethernet connection between the target
and the host. Be sure that you have configured the network adapter in the virtual
machine configuration correct.
Y o u r p o s s i b l e n e x t s t e p s
• Please read our Development Environment Guide link on the desktop of the VM to learn how to
use the advantages of the virtual machine image.
• Please check the German product page (
www.phytec.de/phyboard-wega
) or English language
product page (
www.phytec.eu/phyboard-wega
) for more and latest documentation, down-
loads and FAQs.
• Please feel free to contact our support team if you have any questions getting the
phyBOARD-Wega
up and running.
3) Getting Connected
S e r i a l c o n n e c t i o n
1.
Connect one end of the serial cable to the DB-9 connector on the Evaluation Module
(PEB-EVAL-01)
2.
Connect the other end to the first serial interface of your PC (or to an USB to DB-9
dongle, connected to your host).
3.
Click the
Microcom_ttyS0 icon
(B)
on the Ubuntu desktop (for direct serial interface
connection) or click the
Microcom_ttyUSB0 icon
if you are using an USB to DB-9 dongle.
By default every input and output is transmitted over the serial connection
with a baud rate of 115200.
4.
Click the reset button
S2
on the board (or power off and on the board).
A serial console
has been started within your Live System.
You should see
a boot message and the login-prompt on this console
(C)
.
Congratulations!
If you do not see any output in the Microcom window, check the serial connection
between the target and your host. By default Microcom uses /dev/ttyS0. If you want
to use another port you can click on the Microcom Icon at your desktop with your
right mouse button and select Properties. A window opens in which you can change
the properties of the Microcom icon. Click in the Command field and search for "-p
/dev/ttyS0". Change it for example to /dev/ttyS1 and so on if you have more than one
serial port. If the Microcom window does not open, one reason could be a lock-file
which was created when Microcom was not correctly terminated. Delete this file by
opening a terminal and
type:
sudo rm /var/lock/LCK..*
5.
Use “root” as the log-in-name on the serial console (and press enter).
6.
As a good example (and helpful for understanding the next step) enter
ifconfig
.
You will get information about the configuration of the Ethernet interface of the target
(D)
.
E t h e r n e t c o n n e c t i o n
We recommend disconnecting your host-PC
from any other network, because a peer-to-peer
connection
from your PC to the phyBOARD-WEGA will be established.
1.
Connect your preferred Ethernet interface on your PC with RJ45 connector
X16
(eth0)
on the
phyBOARD-Wega
using a standard Ethernet cable.
2.
Configure the IP-settings on your host platform in Ubuntu:
• In the
Unity-panel
(left side of your desktop) click on the
Ubuntu logo
(topmost icon).
• The Ubuntu dashboard will open; enter
System Settings
in the search field (you will
see the corresponding icon showing up already during typing of the search string).
• Open
System Settings
and click on the
Network
icon.
• Select the physical interface to which you have connected the Ethernet cable
(if you have more than one network in the list) and click on
Options
.
• Select the
IPv4Settings
(E)
tab
and choose
Manual
(F)
in the
Method
drop down box.
• Click
Add
(G)
and enter the IP address
192.168.3.10
(H)
and
255.255.255.0
as subnet mask
(I)
and
192.168.3.10
as gateway
(J)
.
• Last, click on
Save
(K)
to save these connection settings and close the windows.
Y
ou are
now ready to test the Ethernet network connection.
3.
Click on the
SSH for Target
icon
(L)
on your desktop. A console window will open and
you will see an authentication question. Type
yes
and press
Enter
.
You are now connected to the target
(M)
. Congratulations!
If you do not see the user login, check the Ethernet connection between the target
and the host. Be sure that you have configured the network adapter in the virtual
machine configuration correct.
Y o u r p o s s i b l e n e x t s t e p s
• Read our Development Environment Guide on the desktop of the VM to learn how to use
the advantages of the virtual machine image.
• Check out the product page on the PHYTEC website for latest documentation, downloads
and FAQs (
http://www.phytec.eu/produkt/single-board-computer/phyboard-wega/
) or
(
http://www.phytec.de/produkt/single-board-computer/phyboard-wega/
)
• Contact our support team if you have any questions getting the
phyBOARD-Wega
up and
running.
E n j o y !
2) Preparing and Starting the Virtual Machine
To follow this QuickStart and the descriptions in the Development Environment Guide you need
our
phyBOARD-WEGA virtual machine hard disk image
which is stored on the delivered
USB flash drive in a compressed archive (SO-530v5.zip). The hard disk image includes all
software installations and configurations (e.g. pre-built Yocto BSP, Eclipse, Qt Creator) necessary for
a successful start-up of the phyBOARD-Wega. The virtual machine hard disk image (.vmdk) is suitable
for most virtualization software and can be mounted to an appropriate virtual machine (tested with
VMware Player and Virtualbox).
1. Plug-in the USB flash drive
into your host system
2. Unpack
the compressed file with an appropriate tool to get
the included .vmdk file
3.
Follow the instructions of your virtualization software to create a new virtual machine.
Pay regard to the following settings required to obtain a correctly working virtual machine:
• choose
Linux-Ubuntu 64-bit version
as operating system
• use the unpacked file
SO-498v7.vmdk
as existing hard disk
• an Ethernet adapter, as well as a serial interface, or the USB controller must be available
to connect to the phyBOARD-Wega
In order to avoid any conflicts we recommend to have only the Ethernet adapter in the virtual machine
which will be used for the peer-to-peer connection between your PC and the phyBOARD-Wega.
4.
Start the virtual machine with our hard disk image. You will see the modified Ubuntu
desktop
(A)
.
For further use of the virtual machine the pre-created login data is:
username: phyvm – password: phytec
Now you are ready to connect your PC with the phyBOARD-Wega.
A
B
C
D
F
H
I
L
M
G
J
E
K
3) Getting Connected
S e r i a l c o n n e c t i o n
1.
Connect one end of the serial cable to the DB-9 connector on the Evaluation Module
(PEB-EVAL-01)
2.
Connect the other end to the first serial interface of your PC (or to an USB to DB-9
dongle, connected to your host).
3.
Click the
Microcom_ttyS0 icon
(B)
on the Ubuntu desktop (for direct serial interface
connection) or click the
Microcom_ttyUSB0 icon
if you are using an USB to DB-9 dongle.
By default every input and output is transmitted over the serial connection
with a baud rate of 115200.
4.
Click the reset button
S2
on the board (or power off and on the board).
A serial console
has been started within your Live System.
You should see
a boot message and the login-prompt on this console
(C)
.
Congratulations!
If you do not see any output in the Microcom window, check the serial connection
between the target and your host. By default Microcom uses /dev/ttyS0. If you want
to use another port you can click on the Microcom Icon at your desktop with your
right mouse button and select Properties. A window opens in which you can change
the properties of the Microcom icon. Click in the Command field and search for "-p
/dev/ttyS0". Change it for example to /dev/ttyS1 and so on if you have more than one
serial port. If the Microcom window does not open, one reason could be a lock-file
which was created when Microcom was not correctly terminated. Delete this file by
opening a terminal and
type:
sudo rm /var/lock/LCK..*
5.
Use “root” as the log-in-name on the serial console (and press enter).
6.
As a good example (and helpful for understanding the next step) enter
ifconfig
.
You will get information about the configuration of the Ethernet interface of the target
(D)
.
E t h e r n e t c o n n e c t i o n
We recommend disconnecting your host-PC
from any other network, because a peer-to-peer
connection
from your PC to the phyBOARD-WEGA will be established.
1.
Connect your preferred Ethernet interface on your PC with RJ45 connector
X16
(eth0)
on the
phyBOARD-Wega
using a standard Ethernet cable.
2.
Configure the IP-settings on your host platform in Ubuntu:
• In the
Unity-panel
(left side of your desktop) click on the
Ubuntu logo
(topmost icon).
• The Ubuntu dashboard will open; enter
System Settings
in the search field (you will
see the corresponding icon showing up already during typing of the search string).
• Open
System Settings
and click on the
Network
icon.
• Select the physical interface to which you have connected the Ethernet cable
(if you have more than one network in the list) and click on
Options
.
• Select the
IPv4Settings
(E)
tab
and choose
Manual
(F)
in the
Method
drop down box.
• Click
Add
(G)
and enter the IP address
192.168.3.10
(H)
and
255.255.255.0
as subnet mask
(I)
and
192.168.3.10
as gateway
(J)
.
• Last, click on
Save
(K)
to save these connection settings and close the windows.
Y
ou are
now ready to test the Ethernet network connection.
3.
Click on the
SSH for Target
icon
(L)
on your desktop. A console window will open and
you will see an authentication question. Type
yes
and press
Enter
.
You are now connected to the target
(M)
. Congratulations!
If you do not see the user login, check the Ethernet connection between the target
and the host. Be sure that you have configured the network adapter in the virtual
machine configuration correct.
Y o u r p o s s i b l e n e x t s t e p s
• Read our Development Environment Guide on the desktop of the VM to learn how to use
the advantages of the virtual machine image.
• Check out the product page on the PHYTEC website for latest documentation, downloads
and FAQs (
http://www.phytec.eu/produkt/single-board-computer/phyboard-wega/
) or
(
http://www.phytec.de/produkt/single-board-computer/phyboard-wega/
)
• Contact our support team if you have any questions getting the
phyBOARD-Wega
up and
running.
E n j o y !
2) Preparing and Starting the Virtual Machine
To follow this QuickStart and the descriptions in the Development Environment Guide you need
our
phyBOARD-WEGA virtual machine hard disk image
which is stored on the delivered
USB flash drive in a compressed archive (SO-530v5.zip). The hard disk image includes all
software installations and configurations (e.g. pre-built Yocto BSP, Eclipse, Qt Creator) necessary for
a successful start-up of the phyBOARD-Wega. The virtual machine hard disk image (.vmdk) is suitable
for most virtualization software and can be mounted to an appropriate virtual machine (tested with
VMware Player and Virtualbox).
1. Plug-in the USB flash drive
into your host system
2. Unpack
the compressed file with an appropriate tool to get
the included .vmdk file
3.
Follow the instructions of your virtualization software to create a new virtual machine.
Pay regard to the following settings required to obtain a correctly working virtual machine:
• choose
Linux-Ubuntu 64-bit version
as operating system
• use the unpacked file
SO-498v7.vmdk
as existing hard disk
• an Ethernet adapter, as well as a serial interface, or the USB controller must be available
to connect to the phyBOARD-Wega
In order to avoid any conflicts we recommend to have only the Ethernet adapter in the virtual machine
which will be used for the peer-to-peer connection between your PC and the phyBOARD-Wega.
4.
Start the virtual machine with our hard disk image. You will see the modified Ubuntu
desktop
(A)
.
For further use of the virtual machine the pre-created login data is:
username: phyvm – password: phytec
Now you are ready to connect your PC with the phyBOARD-Wega.
A
B
C
D
F
H
I
L
M
G
J
E
K
3) Getting Connected
S e r i a l c o n n e c t i o n
1.
Connect one end of the serial cable to the DB-9 connector on the Evaluation Module
(PEB-EVAL-01)
2.
Connect the other end to the first serial interface of your PC (or to an USB to DB-9
dongle, connected to your host).
3.
Click the
Microcom_ttyS0 icon
(B)
on the Ubuntu desktop (for direct serial interface
connection) or click the
Microcom_ttyUSB0 icon
if you are using an USB to DB-9 dongle.
By default every input and output is transmitted over the serial connection
with a baud rate of 115200.
4.
Click the reset button
S2
on the board (or power off and on the board).
A serial console
has been started within your Live System.
You should see
a boot message and the login-prompt on this console
(C)
.
Congratulations!
If you do not see any output in the Microcom window, check the serial connection
between the target and your host. By default Microcom uses /dev/ttyS0. If you want
to use another port you can click on the Microcom Icon at your desktop with your
right mouse button and select Properties. A window opens in which you can change
the properties of the Microcom icon. Click in the Command field and search for "-p
/dev/ttyS0". Change it for example to /dev/ttyS1 and so on if you have more than one
serial port. If the Microcom window does not open, one reason could be a lock-file
which was created when Microcom was not correctly terminated. Delete this file by
opening a terminal and
type:
sudo rm /var/lock/LCK..*
5.
Use “root” as the log-in-name on the serial console (and press enter).
6.
As a good example (and helpful for understanding the next step) enter
ifconfig
.
You will get information about the configuration of the Ethernet interface of the target
(D)
.
E t h e r n e t c o n n e c t i o n
We recommend disconnecting your host-PC
from any other network, because a peer-to-peer
connection
from your PC to the phyBOARD-WEGA will be established.
1.
Connect your preferred Ethernet interface on your PC with RJ45 connector
X16
(eth0)
on the
phyBOARD-Wega
using a standard Ethernet cable.
2.
Configure the IP-settings on your host platform in Ubuntu:
• In the
Unity-panel
(left side of your desktop) click on the
Ubuntu logo
(topmost icon).
• The Ubuntu dashboard will open; enter
System Settings
in the search field (you will
see the corresponding icon showing up already during typing of the search string).
• Open
System Settings
and click on the
Network
icon.
• Select the physical interface to which you have connected the Ethernet cable
(if you have more than one network in the list) and click on
Options
.
• Select the
IPv4Settings
(E)
tab
and choose
Manual
(F)
in the
Method
drop down box.
• Click
Add
(G)
and enter the IP address
192.168.3.10
(H)
and
255.255.255.0
as subnet mask
(I)
and
192.168.3.10
as gateway
(J)
.
• Last, click on
Save
(K)
to save these connection settings and close the windows.
Y
ou are
now ready to test the Ethernet network connection.
3.
Click on the
SSH for Target
icon
(L)
on your desktop. A console window will open and
you will see an authentication question. Type
yes
and press
Enter
.
You are now connected to the target
(M)
. Congratulations!
If you do not see the user login, check the Ethernet connection between the target
and the host. Be sure that you have configured the network adapter in the virtual
machine configuration correct.
Y o u r p o s s i b l e n e x t s t e p s
• Read our Development Environment Guide on the desktop of the VM to learn how to use
the advantages of the virtual machine image.
• Check out the product page on the PHYTEC website for latest documentation, downloads
and FAQs (
http://www.phytec.eu/produkt/single-board-computer/phyboard-wega/
) or
(
http://www.phytec.de/produkt/single-board-computer/phyboard-wega/
)
• Contact our support team if you have any questions getting the
phyBOARD-Wega
up and
running.
E n j o y !
2) Preparing and Starting the Virtual Machine
To follow this QuickStart and the descriptions in the Development Environment Guide you need
our
phyBOARD-WEGA virtual machine hard disk image
which is stored on the delivered
USB flash drive in a compressed archive (SO-530v5.zip). The hard disk image includes all
software installations and configurations (e.g. pre-built Yocto BSP, Eclipse, Qt Creator) necessary for
a successful start-up of the phyBOARD-Wega. The virtual machine hard disk image (.vmdk) is suitable
for most virtualization software and can be mounted to an appropriate virtual machine (tested with
VMware Player and Virtualbox).
1. Plug-in the USB flash drive
into your host system
2. Unpack
the compressed file with an appropriate tool to get
the included .vmdk file
3.
Follow the instructions of your virtualization software to create a new virtual machine.
Pay regard to the following settings required to obtain a correctly working virtual machine:
• choose
Linux-Ubuntu 64-bit version
as operating system
• use the unpacked file
SO-498v7.vmdk
as existing hard disk
• an Ethernet adapter, as well as a serial interface, or the USB controller must be available
to connect to the phyBOARD-Wega
In order to avoid any conflicts we recommend to have only the Ethernet adapter in the virtual machine
which will be used for the peer-to-peer connection between your PC and the phyBOARD-Wega.
4.
Start the virtual machine with our hard disk image. You will see the modified Ubuntu
desktop
(A)
.
For further use of the virtual machine the pre-created login data is:
username: phyvm – password: phytec
Now you are ready to connect your PC with the phyBOARD-Wega.
A
B
C
D
F
H
I
L
M
G
J
E
K


