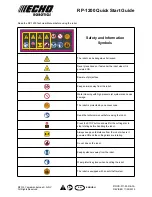Phomatix
Dali
3
When the Dali app is launched, it connects to robot through Bluetooth automatically. The connection status is
indicated in the Bluetooth status (3). If the app does not connect, try “scan” in the sub menu (2) or try reset
button of the robot. By selecting the button (6) or (7), robot works in either manual or automatic mode.
Followings explain the buttons on the screen.
1: Main menu button. This main menu will show more options for app and robot settings.
2: Sub menu button. This sub menu will show more options for Bluetooth connection
3: Bluetooth connection status
4: Shows currently selected button status
5: Button to hide and show other buttons
6: Button for manual mode selection
7: Button for automatic mode selection
8: Button for pattern mode selection
9: Button for turning left
10: Button for turning right
11: Button for moving forward
12: Button for moving backward
13: Button for stop
Image Data Transfer
Once the robot scans enough data in the given environment, user can transfer the obtained data for 3D image
stitching. Image data in SD card needs to be transferred to a computer for image stitching process (no other data is
necessary)
3D Modeling
User can use 3D stitching software such as Agisoft Photoscan or an open source code such as XuvTools. In case a
user is not familiar with the 3D modeling process, Phomatix provides full service of 3D image stitching free of
charge for the first month. The service includes wireframe modeling, surface modeling, 3D cloud point, and full
color texture modeling.
Figure 3
and
Figure 4
illustrate examples of 3D building mapping and human modeling.