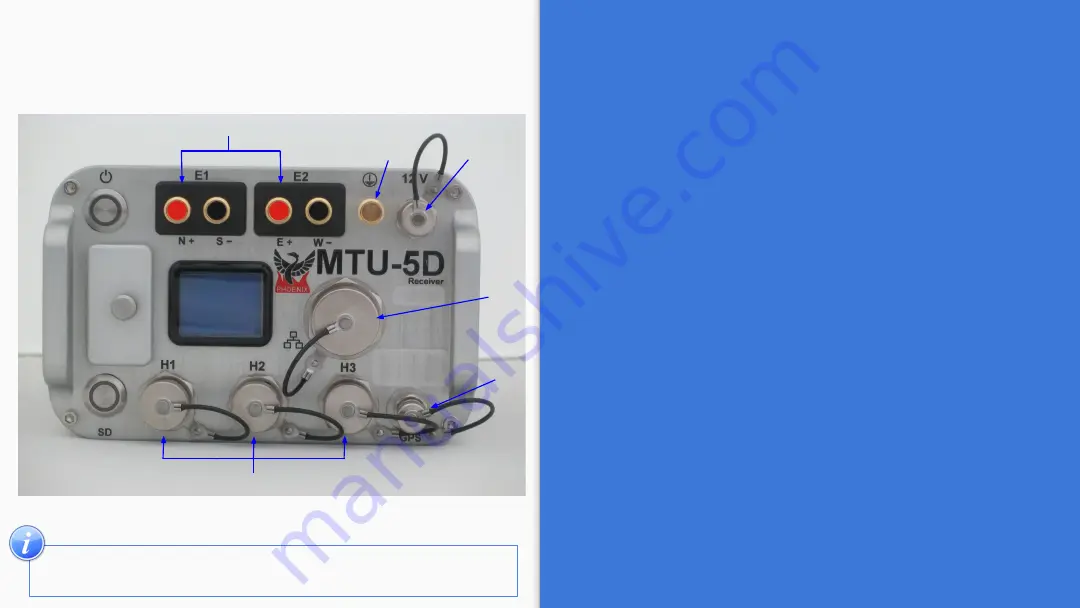
Start by connecting:
1.
Ground electrode
2.
Electrodes to channel
E1
(Ex) (N+, S-) and
channel
E2
(Ey) (E+, W-)
3.
Magnetic sensors to channels
H1
(Hx)
, H2
(Hy)
and
H3
(Hz)
4.
GPS antenna
5.
12V DC Power Source
6.
Network connector
5
1
2
4
3
In the field, it is often most efficient to connect the
components to the receiver following the order on the right
MTU-5D
Connections
6
8














