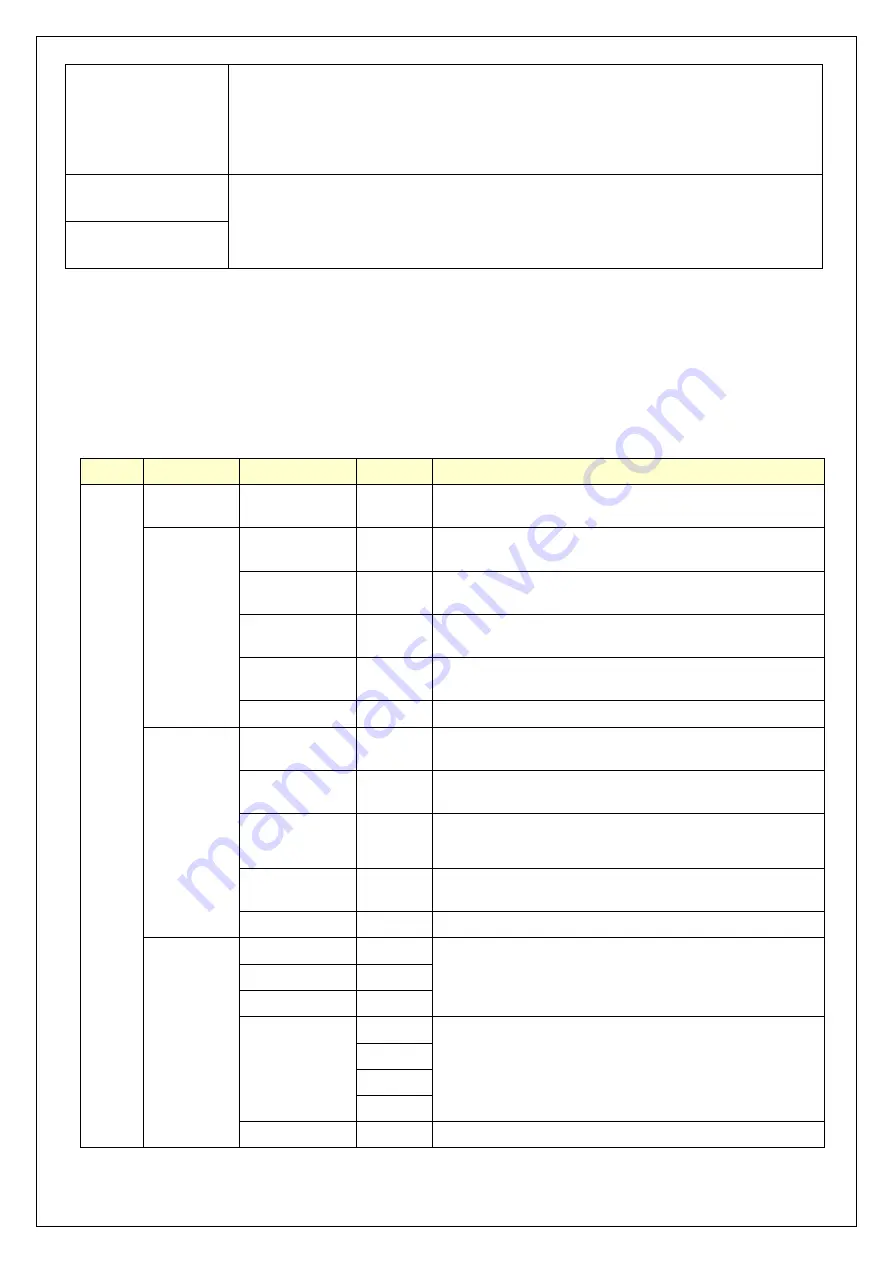
5
Menu
(MENU)
a.
Press Menu key to activate OSD Menu.
b.
This key also means “OK”.
- Press “Up” or “Down” key to move the indicator to the desired item, then
press Menu key to select and read to adjust.
- After adjustment, press this key to return to previous Menu.
Up
(
▲
)
a.
When OSD mode is activated (When “MENU” key is pressed). These two
keys are used to select the adjustment items.
b.
When adjustment item is selected, these two keys are defined to decrease or
increase the value of each selected item.
Down
(
▼
)
OSD Lock/ Unlock:
Press “Menu” Key for more than 7 seconds shall lock all control keys’ function.
After keys locked, press “Menu” key again for more than 7 second shall unlock the key function.
Structure of OSD settings:
Item
Level 1
Level 2
Level 3
Operating Procedure
Main
Menu
Auto Adjust
−
−
Press “UP” or “DOWN” to adjust H-phase & H-position & V-
position clock automatically.
Luminance
Brightness
−
Press “UP” key to increase brightness, “DOWN” key to
decrease brightness.
Contrast
−
Press “UP” key to increase contrast, “DOWN” key to decrease
contrast.
Black levels
−
Press “UP” key to increase background brightness, “DOWN”
key to decrease background brightness.
Sharpness
−
Press “UP” key to increase image sharpness, “DOWN” key to
decrease image sharpness.
Exit
−
Exit to previous Menu.
Management
H. Position
Press “UP” key to shift screen left, “DOWN” key to shift screen
right.
V. Position
−
Press “UP” key to shift picture upward, “DOWN” key to shift
picture downward.
Pixel Clock
−
To reduce any vertical bars or strips visible on the screen
background. Adjusting the Clock will also change the horizontal
screen image width.
Phase
−
To remove any horizontal noise and clear or sharpen the image
of characters.
Exit
−
Exit to previous Menu.
Color
9300K
−
Press “UP” or “DOWN” to choose three types of color
temperature 9300°k, 6500°k, sRGB and user define.
6500K
−
sRGB
−
User Preset
Red
Select User Preset to enter Color Adjust Menu, and select
desired color to adjust.
Green
Blue
Exit
Exit
−
Exit to Main Menu.

















