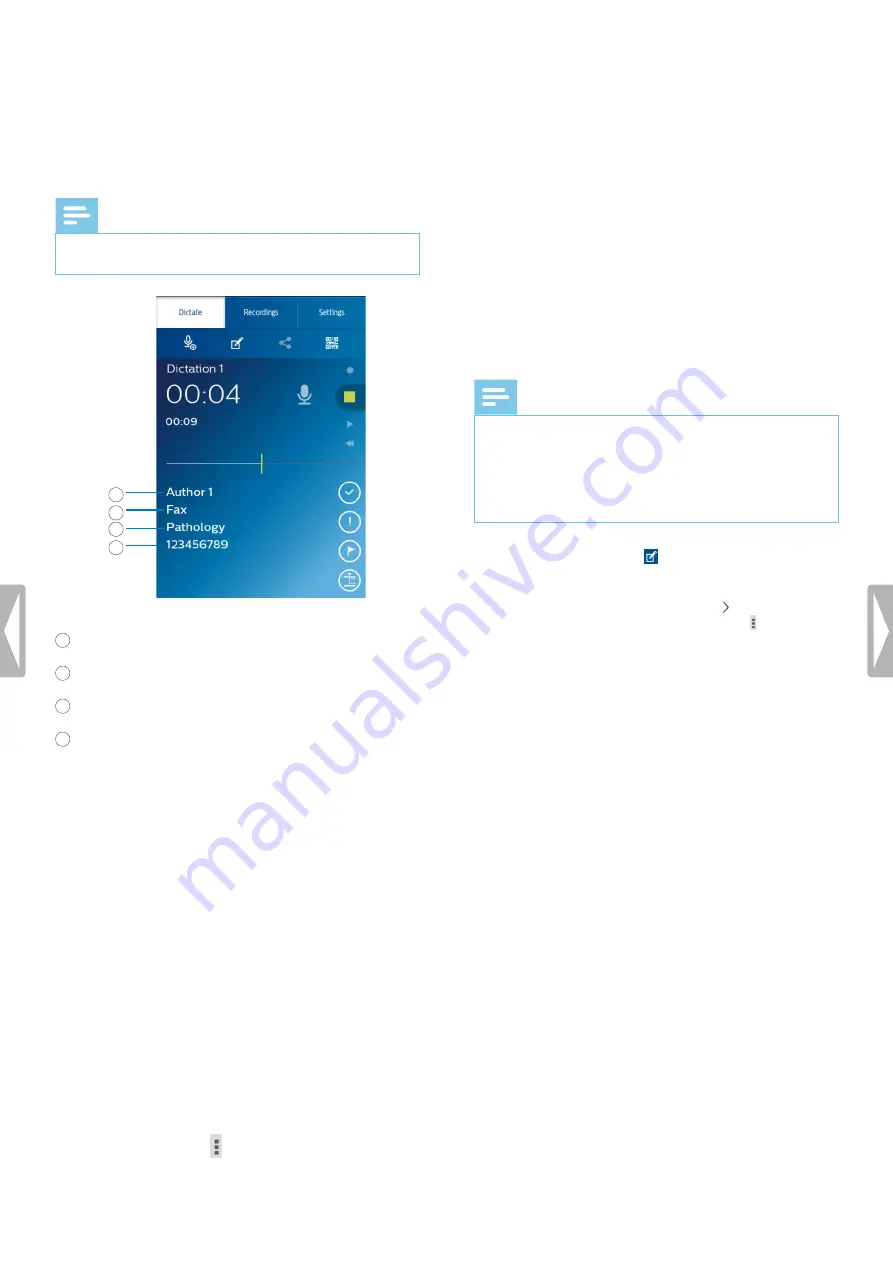
29
Philips dictation recorder app
Add keywords
Add various keywords to each recording, for example,
the author’s name, a worktype, or attributes. These
keywords can help you identify and assign recordings in
your workflow solution, for example, Philips SpeechExec
software or SpeechLive.
Note
• Before you add keywords to a recording, first set them
up.
1
2
4
3
1
Author name
2
Worktype
3
Category
4
Barcode
Set up keywords
Set up keywords in order to be able to add them to your
dictations.
To set up a keyword:
1
Go to
Settings
>
Forwarding
>
Workflow
in the
dictation recorder app.
1
Select the label you want to add keywords to.
2
Enter a keyword.
3
Tap
OK
.
To add further keywords:
1
Go to
Settings
>
Forwarding
>
Workflow
in the
dictation recorder app.
2
Select the label you want to add further keywords to.
3
Tap the options icon
.
4
Tap
Add
.
5
Enter a keyword.
6
Tap
OK
.
To set a default keyword:
1
After you have set up a keyword, go to
Settings
>
Forwarding
>
Workflow
.
2
Select a label that you have added keywords to.
3
Select a keyword from your keywords list.
X
A pop-up window opens.
4
Tap
Set as Default
.
Add keywords to a dictation
Note
• Only the labels Category, Worktype, Author, and
Delivery have drop-down lists available. All other
labels are free-text fields.
• If you have scanned a barcode, the barcode number
will automatically be displayed in the Properties
window and on the recording screen.
1
Select a recording from your recordings list, and then
tap the Properties icon
on the recording screen.
Alternatively, go to your recordings list in the
Recordings
tab, and tap the arrow
next to the
relevant recording. Tap the options icon , and then
tap
Edit
.
X
The Properties window opens.
2
Tap the text field next to the labels Category,
Worktype, Author, or Delivery.
X
A drop-down list with your predefined keywords
opens.
3
Select a keyword from the drop-down list.
4
Tap the free-text field next to the labels Barcode,
Attribute, or Comment, and enter the desired text.
5
Tap the Back key when you’re finished.
X
The
Save recording details
pop-up window
appears.
6
Tap
Save
.
X
Your selected keywords are displayed on the
recording screen.
Содержание speechair psp1000 series
Страница 1: ...User manual Smart voice recorder PSP1000 series SpeechAir ...
Страница 54: ...54 Technical data ...
Страница 56: ...56 Technical data ...






























