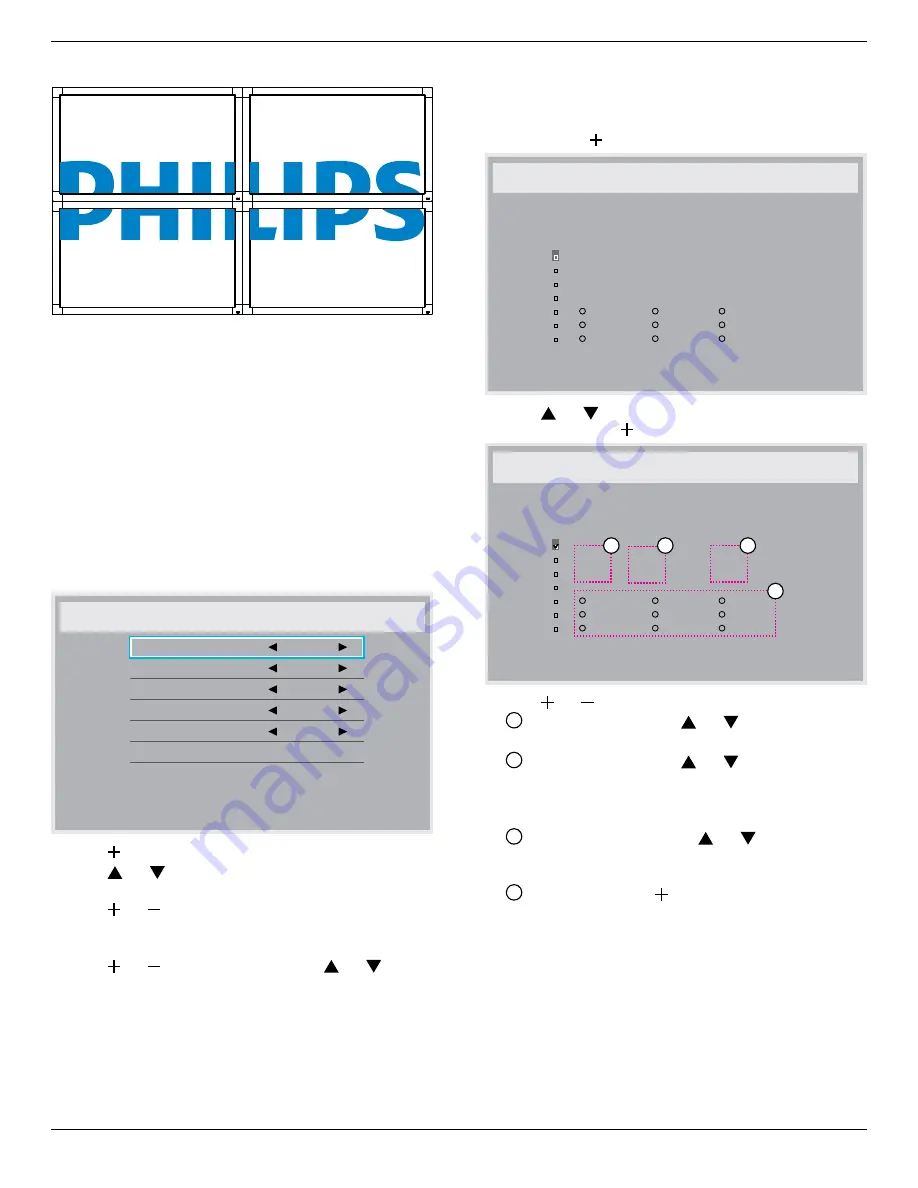
BDL6520EL
20
Frame comp. – {No}
•
Enable:
Choose to enable or disable the Tiling function. If enabled,
the display will apply the settings in {
H monitors
}, {
V monitors
},
{
Position
}, and {
Frame comp.
}.
•
Switch on delay
: Set the power-on delaying time (in seconds). The
default option {
Auto
} allows a sequential powering-on for each
display by their ID number when multiple displays are connected.
The options are: {
Off
/
Auto
/
2
,
4
,
6
,
8
,
10
,
20
,
30
,
40
,
50
}
NOTE: The Tiling function will be disabled when the [
ON/OFF
]
button for PIP is pressed.
Heat status
This function allows you to check the thermal status of the display at
any time.
Date and time
Adjust the current date and time for the display’s internal clock.
Date and time
Year
Month
Day
Hour
Minute
Daylight saving time
Current date time
2013 . 01 . 01
20 : 20 : 17
Press [SET] to set clock
2013
01
01
20
20
1. Press [ ] button to enter the submenu.
2. Press [ ] or [ ] button to toggle between {
Year
}, {
Month
}, {
Day
},
{
Hour
}, {
Minute
}, and {
Daylight saving time
}.
3. Press [ ] or [ ] button to adjust all settings except {
Daylight
saving time
}.
4. Press [
SET
] button to enter the {
Daylight saving
} submenu.
5. Press [ ] or [ ] button to select item, press [ ] or [ ] button
to adjust.
Schedule
This function allows you to program up to 7 (seven) different scheduled
time intervals for the display to activate.
You can select:
•
The time for the display to turn on and turn off.
•
The days in a week for the display to activate.
•
Which input source the display will use for each scheduled
activation period.
NOTE: We recommend you to set up current date and time in the
{
Date and time
} menu before using this function.
1. Press [
SET
] or [ ] button to enter the submenu.
Schedule
Today
1
2
3
4
5
7
6
2013 . 01 . 01
TUE
20 : 19 : 55
On
_
:
_
_
:
_
_
Every day
Off
Input
Wed
SAT
MON
THU
SUN
TUE
FRI
Every week
2. Press [ ] or [ ] button to select a schedule item (item number 1
~ 7), and then press [ ] button to mark it the item number.
Schedule
Today
1
2
3
4
5
7
6
2013 . 01 . 01
TUE
20 : 19 : 55
On
_
:
_
_
:
_
_
Every day
Off
Input
Wed
SAT
MON
THU
SUN
TUE
FRI
Every week
4
1
3
2
3. Press [ ] or [ ] button to select the schedule:
1
Power-on
schedule: Press [ ] or [ ] button to set the hour
and minute for the display to turn on.
2
Power-off
schedule: Press [ ] or [ ] button to set the hour
and minute for the display to turn off.
Select or leave an empty “
__
” for both the hour and minute slot if
you do not want to use this power-on or power-off schedule.
3
Input-source
selection: Press [ ] or [ ] button to select an
input source. If no input source is selected, the input source
will remain the same as last selected.
4
Date
schedule: Press [ ] button to select which day in a
week this schedule item will be take effect, and then press the
[
SET
] button.
4. For additional schedule settings, press [
EXIT
], then repeat the steps
above. A check mark in the box next to the number of the schedule
item indicates that the selected schedule is in effect.
NOTES:
•
The {
Every day
} selection in a schedule item takes priority over the
other weekly schedules.
•
If the schedules overlap, the scheduled power-on time takes priority
over scheduled power-off time.










































