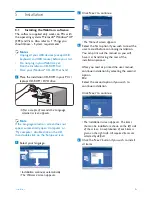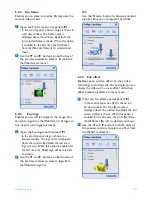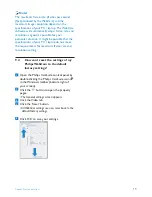© 2008 Koninklijke Philips Electronics N.V.
All rights reserved. Reproduction in whole or in part is prohibited without the prior written consent
of the copyright owner. The information presented in this document does not form part of any
quotation or contract, is believed to be accurate and reliable and may be changed without notice.
No liability will be accepted by the publisher for any consequence of its use.
Publication there of does not convey nor imply any license under patent- or other industrial or
intellectual property rights.
April 2008
www.philips.com
N’MW/RR/RD/1508