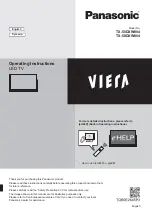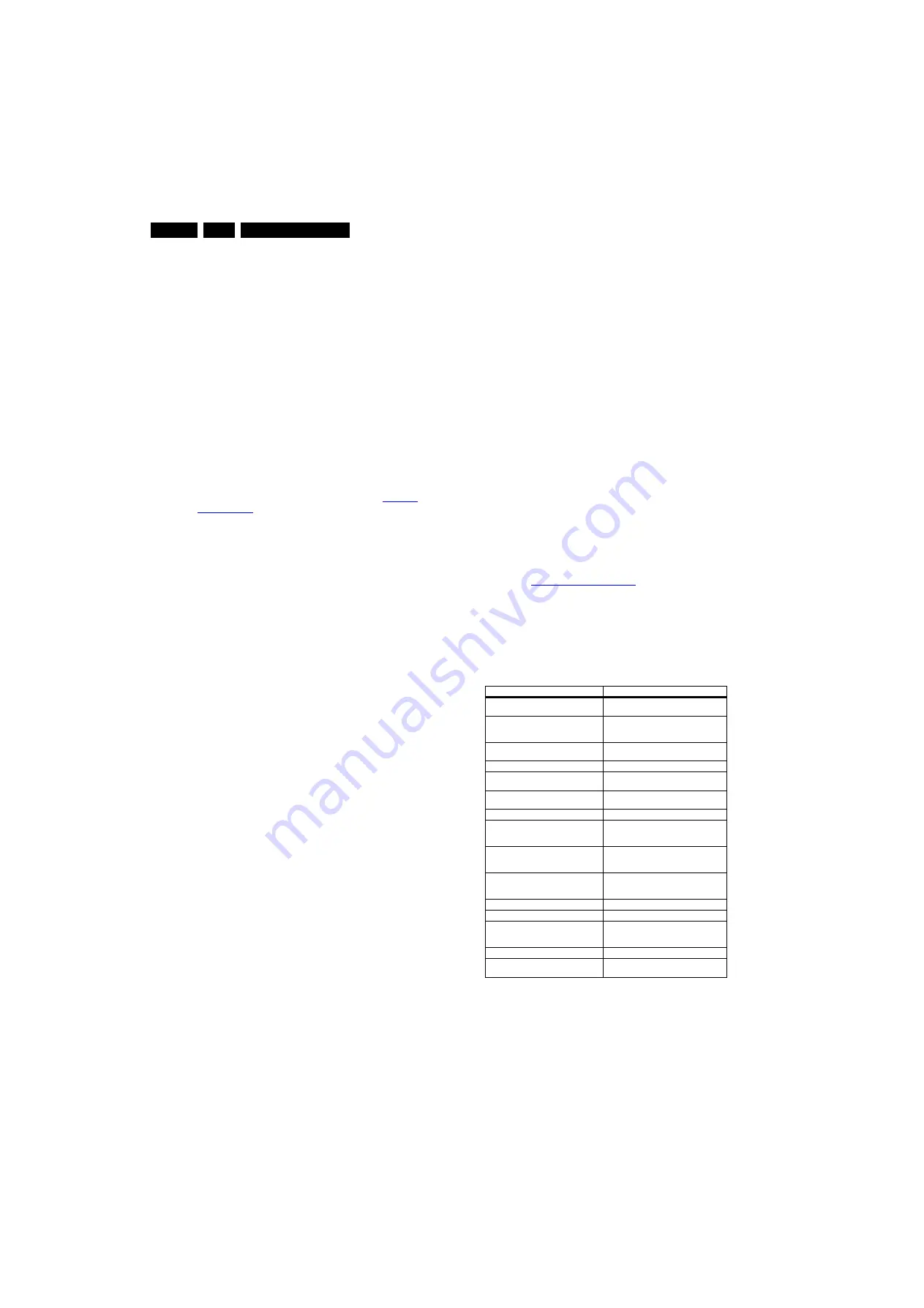
Service Modes, Error Codes, and Fault Finding
5.
5.9
Software Upgrading
5.9.1
Introduction
The set software and security keys are stored in a NAND-
Flash, which is connected to the PNX8543 via the PCI bus.
It is possible
for the user
to upgrade the
main
software via the
USB port. This allows replacement of a software image in a
stand alone set, without the need of an E-JTAG debugger. A
description on how to upgrade the main software can be found
in the DFU.
Important:
When the NAND-Flash must be replaced, a new
SSB must be ordered, due to the presence of the security keys!
(copy protection keys, MAC address, ...). It is
not
possible
anymore to replace the NAND-Flash with another one from a
scrap-board.
Perform the following actions after SSB replacement:
1.
Set the correct option codes (see sticker inside the TV).
2.
Update the TV software (see the DFU for instructions).
3.
Perform the alignments as described in section
4.
Check in CSM if the HDMI keys are valid.
For the correct order number of a new SSB, always refer to the
Spare Parts list, available on the Philips Spare Part web portal.
5.9.2
Main Software Upgrade
•
The “UpgradeAll.upg” file is only used in the factory.
•
The “FlashUtils.upg” file is only used by Service centres
that are allowed to do component level repair on the SSB.
Automatic Software Upgrade
In “normal” conditions, so when there is no major problem with
the TV, the main software and the default software upgrade
application can be upgraded with the “AUTORUN.UPG”
(FUS part of the one-zip file: e.g. FUS _Q5431E_
1.25.5.0_commercial.zip). This can also be done by the
consumers themselves, but they will have to get their software
from the commercial Philips website or via the Software Update
Assistant in the user menu (see DFU). The “autorun.upg” file
must be placed in the root of the USB stick.
How to upgrade:
1.
Copy “AUTORUN.UPG” to the root of the USB stick.
2.
Insert USB stick in the set while the set is in ON MODE.
The set will restart and the upgrading will start
automatically. As soon as the programming is finished, a
message is shown to remove the USB stick and restart the
set.
Manual Software Upgrade
In case that the software upgrade application does not start
automatically, it can also be started manually.
How to start the software upgrade application manually:
1.
Disconnect the TV from the Mains/AC Power.
2.
Press the “OK” button on a Philips TV remote control or a
Philips DVD RC-6 remote control (it is also possible to use
a TV remote in “DVD” mode). Keep the “OK” button
pressed while reconnecting the TV to the Mains/AC Power.
3.
The software upgrade application will start.
Attention!
In case the download application has been started
manually
,
the “autorun.upg” will maybe not be recognized.
What to do in this case:
1.
Create a directory “UPGRADES” on the USB stick.
2.
Rename the “autorun.upg” to something else, e.g. to
“software.upg”. Do not use long or complicated names,
keep it simple. Make sure that “AUTORUN.UPG” is no
longer present in the root of the USB stick.
3.
Copy the renamed “upg” file into this directory.
4.
Insert USB stick into the TV.
5.
The renamed “upg” file will be visible and selectable in the
upgrade application.
Back-up Software Upgrade Application
If the default software upgrade application does not start (could
be due to a corrupted boot 2 sector) via the above described
method, try activating the “back-up software upgrade
application”.
How to start the “back-up software upgrade application”
manually:
1.
Disconnect the TV from the Mains/AC Power.
2.
Press the “INFO”-button on a Philips remote control or
“CURSOR DOWN” button on a Philips DVD RC-6 remote
control (it is also possible to use a TV remote in “DVD”
mode). Keep the “INFO”-button (or “cursor down” button)
pressed while reconnecting the TV to the Mains/AC Power.
3.
The software upgrade application will start.
5.9.3
Stand-by Software Upgrade via USB
In this chassis it is possible to upgrade the Stand-by software
via a USB stick. The method is similar to upgrading the main
software via USB.
Use the following steps:
1.
Create a directory “UPGRADES” on the USB stick.
2.
Copy the Stand-by software (part of the one-zip file, e.g.
StandbySW_CFT69_84.0.0.0.upg) into this directory.
3.
Insert the USB stick into the TV.
4.
Start the download application manually (see
section
5.
Select the appropriate file and press the “red” button to
upgrade.
5.9.4
Content and Usage of the One-Zip Software File
Below the content of the One-Zip file is explained, and
instructions on how and when to use it.
File name
Description
907.5_PnSEsticker.zip
Contains the E-sticker data. Not to be
used by Service technicians.
cabinet_TV543_x.x.x.x.zip
Contains acoustic parameters per
cabinet. Not to be used by Service
technicians.
ceisp2padll_P2PAD_x.x.x.x.zip
Not to be used by Service technicians.
For ComPair development only.
display_TV543_x.x.x.x.zip
Not to be used by Service technicians.
EJTAGDownload_Q5431_x.x.x.x.zip
Only used by service centra which are
allowed to do Component Level Repair.
Factory_Q5431_x.x.x.x.zip
Only for production purposes, not to be
used by Service technicians.
FlashUtils_Q5431_x.x.x.x.zip
Not to be used by Service technicians.
FUS_Q5431_x.x.x.x.zip
Contains the “autorun.upg” which is
needed to upgrade the TV main software
and the software download application.
HDMI_FHD_EDID_Q5431_x.x.x.x.zip
Contains the EDID content of the different
(FHD) HDMI NVM’s. See ComPair for
further instructions.
HDMI_HD_EDID_Q5431_x.x.x.x.zip
Contains the EDID content of the different
(HD) HDMI NVM’s. See ComPair for
further instructions.
lightGuide_TV543_x.x.x.x.zip
Not to be used by Service technicians.
OAD_Q5431_x.x.x.x.zip
Not to be used by Service technicians.
Pgamma_xxxxxxxx_Q5431_x.x.x.x.zip Contains NVM data for the specific
display control board. Not to be used by
Service technicians.
PQ_Q5431_x.x.x.x.zip
Not to be used by Service technicians.
processNVM_Q5431_x.x.x.x.zip
Default NVM content. Must be
programmed via ComPair.