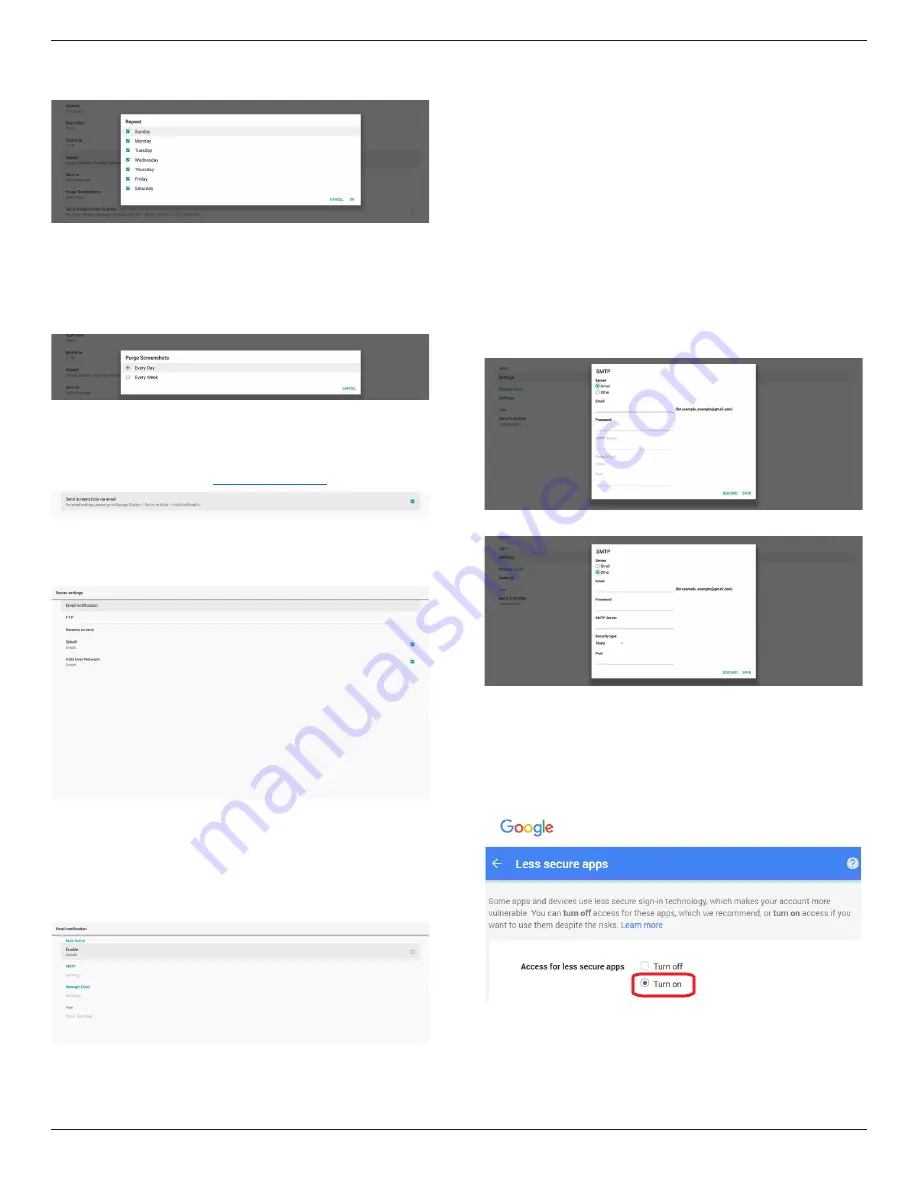
65BDL3550Q
34
(4). Repeat
Set the repeat mode for auto screenshot.
(5). Save to
The screen images will be saved under the folder named
“philips/screenshot” of the internal storage.
(6). Purge Screenshots
Set the interval time for deleting the screenshot images.
The available options are “Every day” and “Every week”.
(7). Send screenshots via email
You can send every screenshot image as an e-mail
attachment. User must set up mail information first in
“Settings -> Signage Display -> Server Settings -> Email
notification” (Refer to
section).
5.1.2.2. Server Settings
Settings -> Signage Display -> Server Settings
Email Notification
Settings -> Signage Display -> Server Settings -> Email
Notification
Click checkbox to enable/disable E-mail notification
feature. Set SMTP and manager E-mail after enabling the
E-mail notification feature.
SMTP
Setup sender E-mail address and SMTP server information.
There are two types of SMTP server for user to set up:
“Gmail” and “Other”. By using “Other” option, user can
manually setup STMP server, security type and server port.
Note:
1. The password should be in UTF8 format with 6 to 20
characters.
2. User cannot set port 5000 (SICP default port) and 2121
(FTP server default port).
SICP network port setting in “Settings -> Signage Display
-> Network Application -> SICP network port”.
FTP network port settings in “Settings -> Signage Display
-> Server settings -> FTP -> Port”.
Gmail: (SMTP server, Security type and Port are grayed out)
Other:
Gmail Security Settings
If a problem occurs when sending the e-mail via Gmail,
please visit Google website “https://www.google.com/
settings/security/lesssecureapps” for checking the security
setting of your Google Account. Then turn on “Access for
less secure apps”.






























