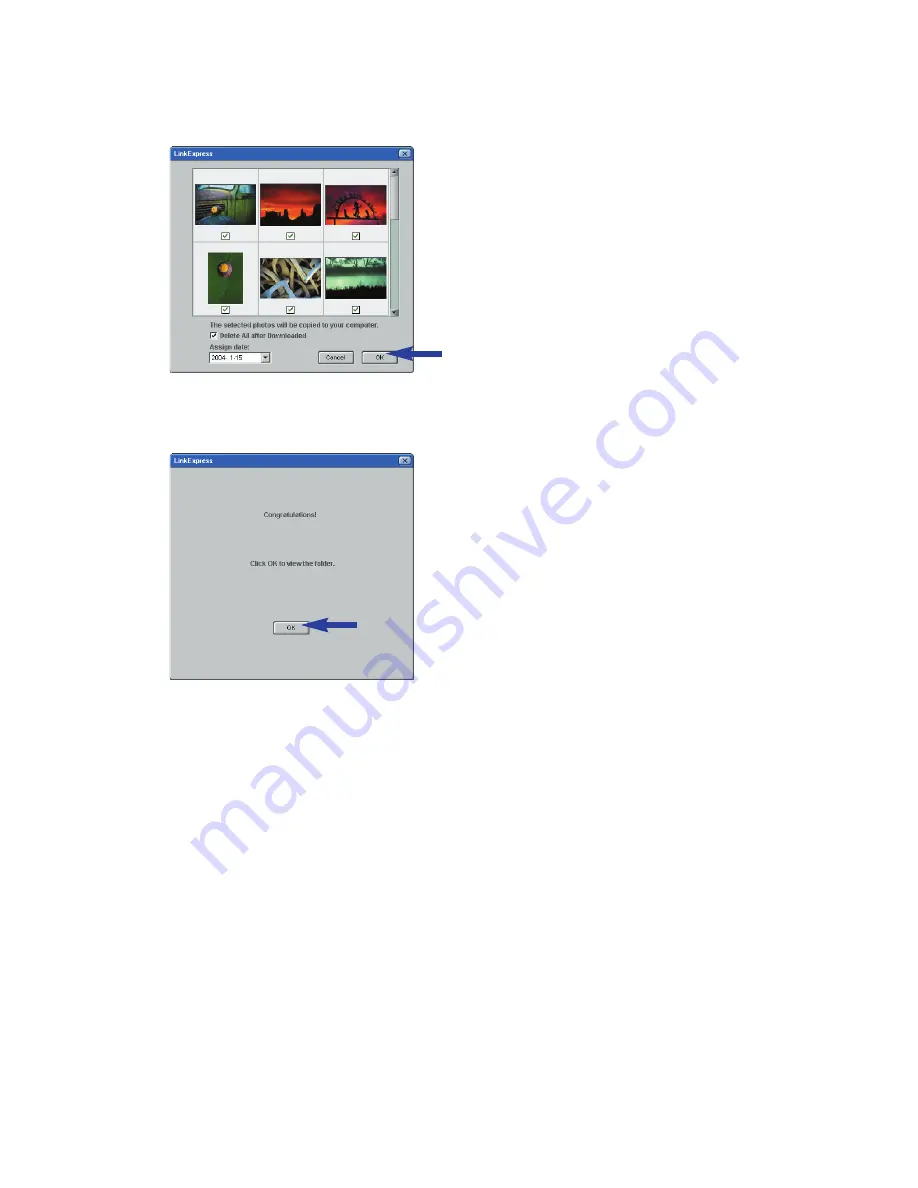
4
If you wish to start transferring press ‘YES’
>
The following screen will appear.
5
Select the photos you wish to transfer and press ‘OK’
>
During the transfer the USB LED blinks red fast.
>
When the transfer is complete the following screen will appear.
Notes!
–
If the ‘Philips PocketCam’ screen does not appear, you can start ‘Philips Photo Manager’ and click
on the 'Get Photo' icon. Select your camera (Philips PocketCam) to start the transfer.
–
For more information on transferring photos see ‘Transferring photos to your PC’ under
‘5. Operating the camera’.
ENGLISH
10
Содержание PocketCam DSC2000K
Страница 1: ...Instructions for use Philips PocketCam ...

























