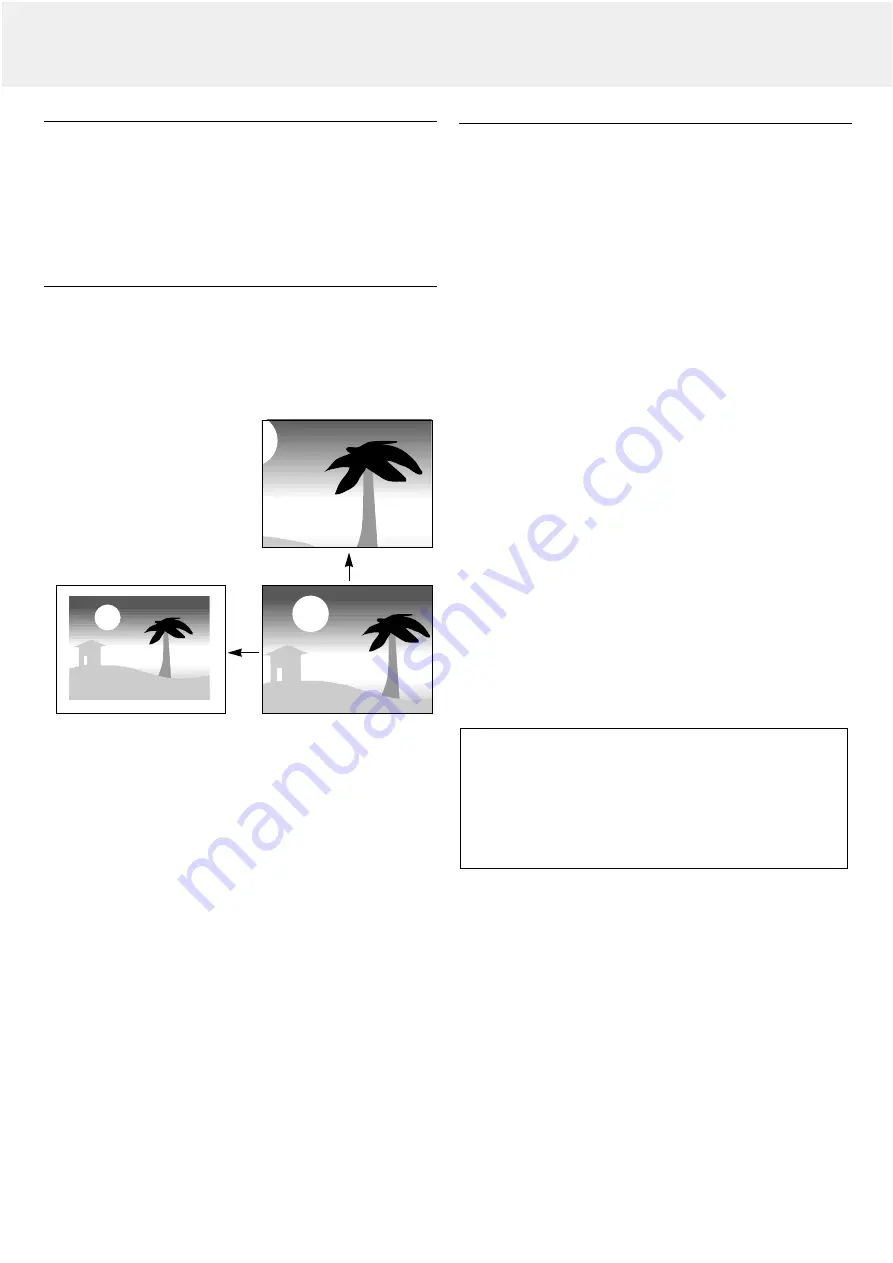
General
The projector’s picture is set to standard specifications at the
factory. However, you can adjust the image to suit your own
preferences. The projector will store the last used settings for
every source. So when you switch from one source to another,
the settings of the source switched from will be stored and the
settings of the source switched to will be recalled. When the
projector is switched off and on again the settings for the
selected source will be recalled again.
Direct access projector functions via the remote control unit
Digital features- for data and video/s-video signal input:
(Open the Flip cover of the remote control unit)
–
D-Freeze (Digital Freeze)
A still image of the current frame is displayed. To restore the
present picture, press the button again;
–
D-Zoom (Digital Zoom)
While the button is pressed the
picture is enlarged until it
becomes ten times the original
size Release the button at the
desired size. To reduce the size
of the projected image: press
D-Zoom – button. When this
button is released, the screen
will return to 80% reduction;
–
D-Keystone (Digital Keystone)
Corrects picture distortion of the vertical keystone type by
internal scaling.
Audio volume control
–
VOLUME
The audio volume via the built-in speaker can be adjusted
with the Volume -/+ buttons on the remote control;
–
A/V MUTE
By pressing the A/V Mute button on the Remote control unit,
the image will turns off and the sound is muted at the same
time. To restore the picture and sound, press the button
again.
Digital features- for data signal input only:
–
AUTO (Auto image)
This function can be activated by pressing the Auto image
button on the local keyboard or on the remote control unit.
The auto image function automatically sizes and positions the
image to fit optimally in the screen picture in accordance
with the resolution. In addition it takes care for phase
adjustment. It does not affect the selected picture format.
In case after the Auto image setting the picture still is not of
satisfactory performance, manual setting for possible further
improvement can be made. For details see ‘Data mode -
Normal menu’.
Note:
In case the Auto image feature is adressed in Video
mode, the picture will mute for a short while. No setting
of Auto image will take place in Video mode.
Menu access of projector functions
DATA MODE - NORMAL MENU
Press the Menu button
with the flip cover of the remote control
closed, to display the advanced menu, then use the cursor key
(up/down) to select the display and picture control functions.
After selection of the required function, set the required value
setting by means of the cursor key (left /right).
IMAGE (Picture control)
–
BRIGHTNESS
Adjusts brightness of the displayed picture;
–
CONTRAST
Adjusts the overall contrast intensity;
–
PICTURE ADJ. (Size)
Adjusts the computer image in a horizontal direction to make
the image completely fit the screen. Adjustment is
performed in dot units. Adjust to the position where vertical
flicker disappears.
The HORIZONTAL SIZE function is used to size a computer
image to make it fit the projected picture, both horizontally
and vertically. The horizontal size parameter has permanent
scope. When the OSD menu is active and the horizontal size
option is selected, the level will be indicated graphically on a
linear scale (gauge). The default output level conforms to the
value set by the AUTO IMAGE function. Switching to another
data mode automatically restores AUTO IMAGE if the data
mode is not part of the ten most recently used display
modes;
–
FINE PICTURE (Phase)
Press the cursor key to the left or right and adjust to
minimize image noise, flicker, color variations, etc.;
–
POSITION
Adjusts the computer image in horizontal and vertical
direction to centre it on the screen.
To activate the POSITION setting, press the OK button on
the remote control when POSITION is addressed in the
IMAGE setting menu. With the cursor key you can move the
picture in the required position.
Tip for Windows users:
To adjust size and phase correctly:
1.
Select ‘Start’ and then ‘Shut down’.
2.
Adjust the projectors size control, so that no vertical bars
are visible.
3.
Now adjust the projectors phase control for maximum
brightness of the projected image.
4.
Press ‘No’ in the Windows shutdown screen to cancel the
shutdown action.
8. Operation
18
Display and picture control/Audio volume control





















