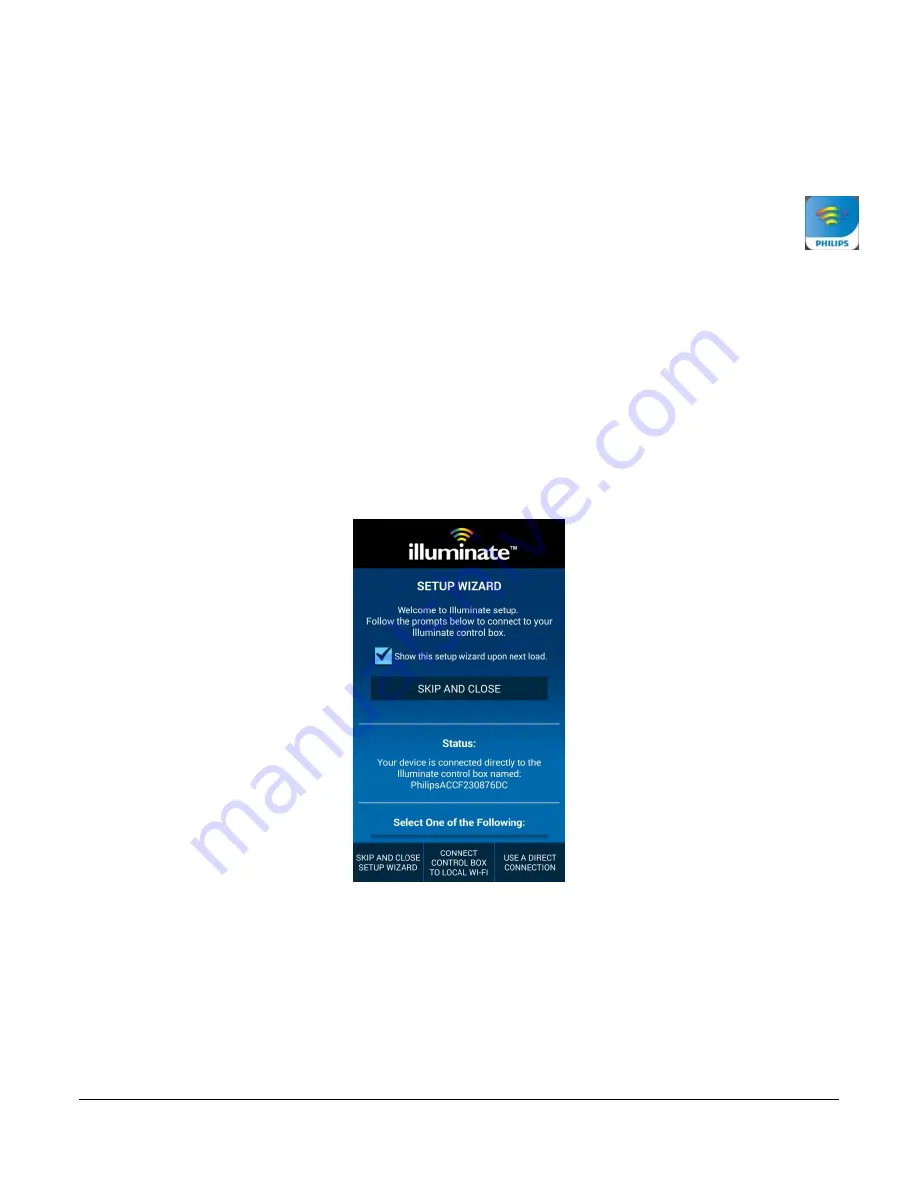
Illuminate™
www.seasonalspecialties.com
Page 5 of 26
Rev 082015
◊
NOTE:
If multiple Illuminate
™ Starter kits are plugged into an outlet, multiple starter
kits will appear in your WiFi list. To control a single box, it is best to rename your
control boxes one at a time by only having one box plugged in at a time during the
renaming process. Names can be as simple as front door, roof line, bushes, etc. To
control multiple boxes, please see on page 14.
3. Once you have connected to Illuminate
™, enter the
password: 12345678
(this is the
factory default password) on your smart device. Your smart device will now connect
using the WiFi connection directly to your control box. Go back to your home screen
and navigate to the Illuminate
™ app icon.
◊
NOTE:
While connected directly to your Illuminate
™ control box using WiFi, your
internet connection will not work. If you have a wireless router, you can connect to
the internet while controlling Illuminate
™, to do this please use the “Network Mode”
as explained in the Advanced Illuminate
™ features section.
4. Tap the Illuminate
™ icon to open app (see Figure 1). The loading screen will open.
5. If this is the first time using the Illuminate
™ app, the Setup Wizard will open. Follow
directions listed with the Setup Wizard. If you have used the Illuminate
™ app before and
used the Setup Wizard, the Home screen will appear next time you start the app.
Figure 2: Setup Wizard
Follow the steps in the Setup Wizard to connect your Illuminate
™ Control box to your smart
device.
There are 2 connection methods, use the direct connection method if you do not have a WiFi
router at your location, the WiFi Router Connection is recommended if you do have a WiFi
router at your location:
Figure 1: Illuminate
™
App icon




















