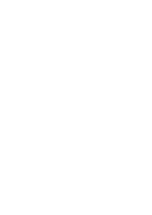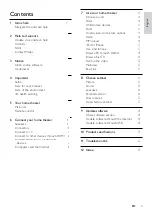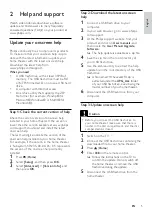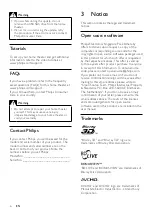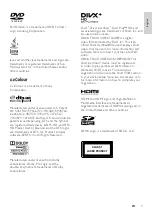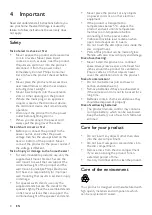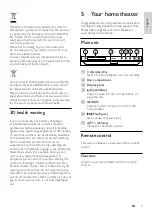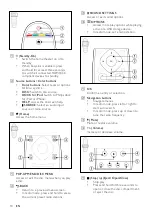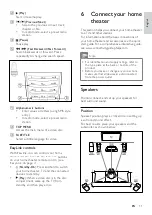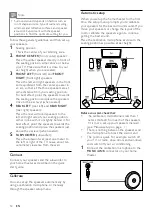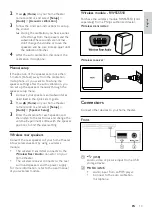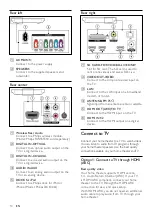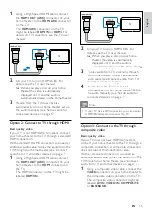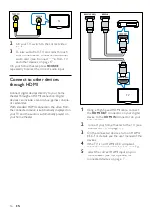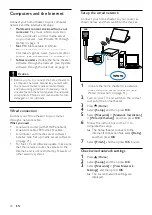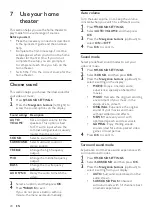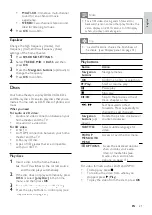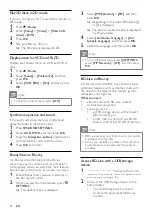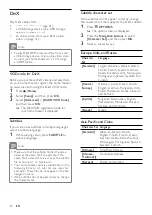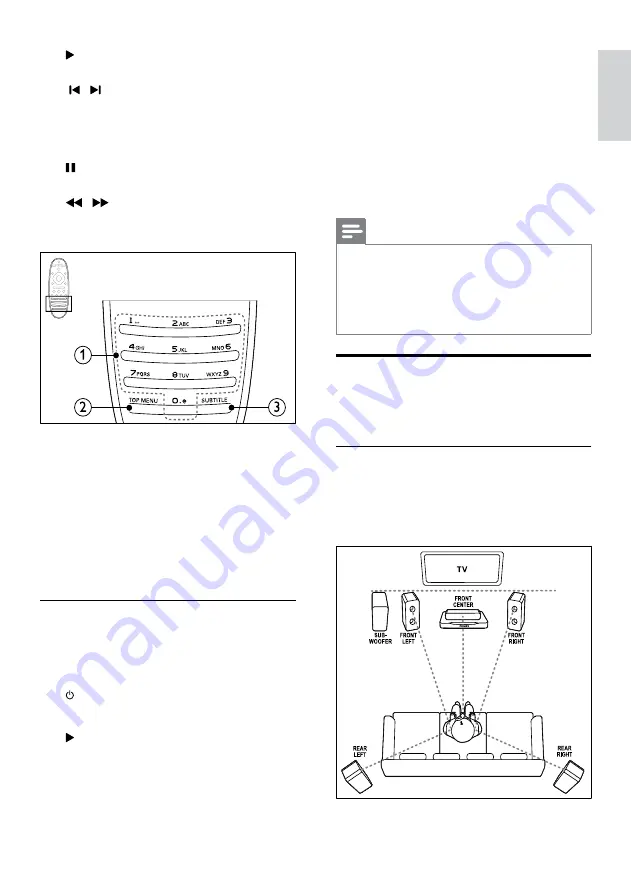
11
English
6 Connect your home
theater
This section helps you connect your home theater
to a TV and other devices.
For information about the basic connections of
your home theater and accessories, see the quick
start guide. For a comprehensive interactive guide,
see www.connectivityguide.philips.com.
Note
• For identification and supply ratings, refer to
the type plate at the back or bottom of the
product.
•
Before you make or change any connections,
make sure that all devices are disconnected
from the power outlet.
Speakers
Position, connect, and set up your speakers for
best surround sound.
Position
Speaker position plays a critical role in setting up
a surround sound effect.
For best results, place your speakers and the
subwoofer as shown below.
b
(Play)
Start or resume play.
c
/ (Previous/Next)
•
Skip to the previous or next track,
chapter or file.
•
In radio mode, select a preset radio
station.
d
(Pause)
Pause play.
e
/ (Fast Backward/Fast Forward)
Search backwards or forward. Press
repeatedly to change the search speed.
a
Alphanumeric buttons
•
Enter values or letters (using SMS style
entry).
•
In radio mode, select a preset radio
station.
b
TOP MENU
Access the main menu of a video disc.
c
SUBTITLE
Select subtitle language for video.
EasyLink controls
With Easylink, you can control your home
theater and the TV with the following buttons
on your home theater remote control (see
‘EasyLink’ on page 33).
•
(
Standby-On
): Press and hold to switch
your home theater, TV and the connected
devices to standby.
•
(
Play
): When a video disc is in the disc
compartment, wake up the TV from
standby, and then play a disc.
EN
Содержание HTS8562/12
Страница 2: ......
Страница 51: ...Language Code ...
Страница 52: ... 2011 Koninklijke Philips Electronics N V All rights reserved sgpjp_1128 12_v1a ...