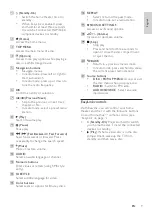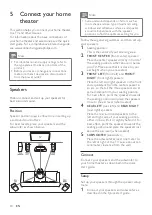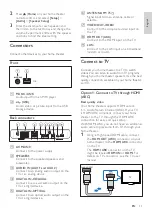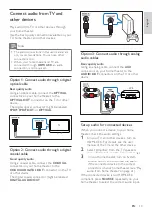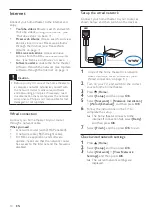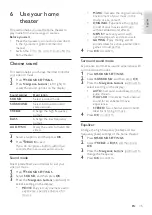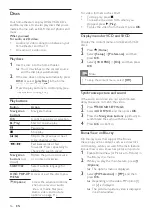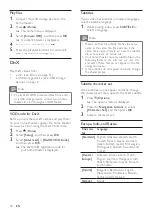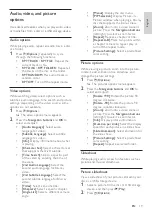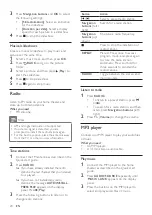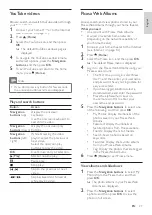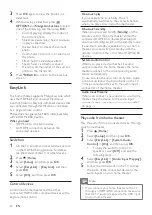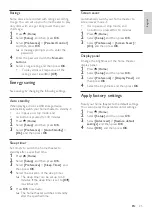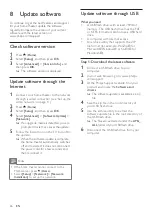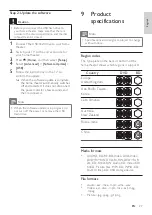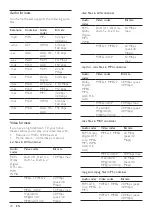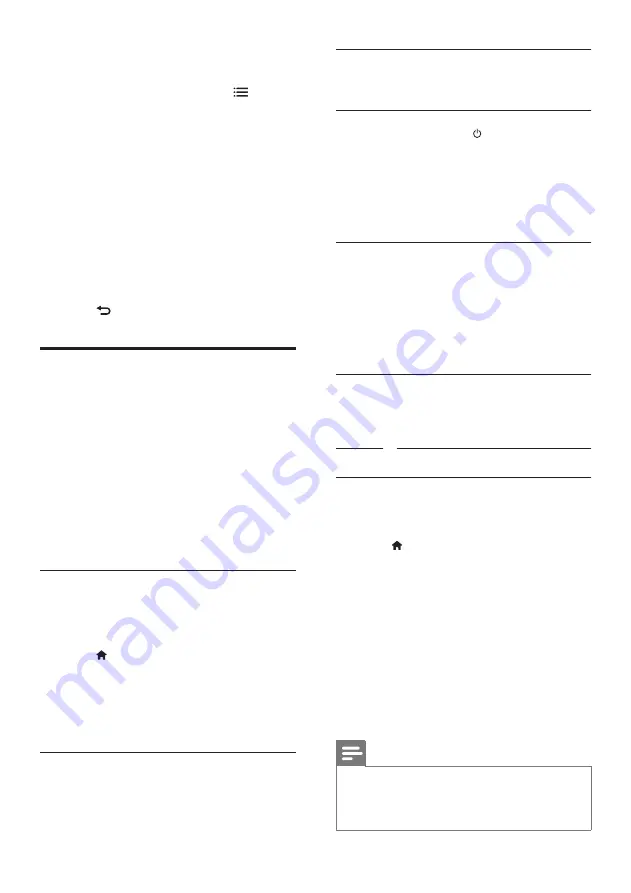
22
One-touch play
If you enable One-touch play, the TV
automatically switches to the correct channel
when you play a disc in your home theater.
One-touch standby
When you press and hold (
Standby
) on the
remote control, the home theater and all the
connected HDMI-CEC devices (that support
one-touch standby) switch to the standby mode.
If one-touch standby is enabled on your home
theater, you can switch to standby with the
remote control of the TV or other HDMI-CEC
devices.
System Audio Control
When you play a device that has its audio
output routed to the home theater, the home
theater switches to the corresponding audio
source automatically.
To use one-touch audio, turn on System Audio
Control and follow the instructions on the TV
to map connected devices to the audio input
connectors of the home theater.
Audio Input Mapping
When you connect a new device to your home
theater, map the device to the audio input
connector (see ‘Play audio from home theater’
on page 22).
Play audio from home theater
Play the audio from a connected device through
your home theater.
1
Press (
Home
).
2
Select
[Setup]
, and then press
OK
.
3
Select
[EasyLink]
>
[System Audio
Control]
>
[On]
, and then press
OK
.
•
To play the audio from the TV
speakers, select
[Off]
, and skip the
following steps.
4
Select
[EasyLink]
>
[Audio Input Mapping]
,
and then press
OK
.
5
Follow the instructions on the TV to map
the audio of the connected device to the
audio inputs on your home theater.
Note
• If you connect your home theater to the TV
through an HDMI ARC connection, make sure
that the TV audio is mapped to the ARC input
on your home theater.
3
Press
OK
again to view the photos in a
slideshow.
4
While viewing a slideshow, press
OPTIONS
and
Navigation buttons
to select
one of the following, and then press
OK
:
•
Current playing: Display the index of
the current photo.
•
Slideshow pause/ play: Select to pause
or play a slideshow.
•
Rotate: Select to rotate the current
photo.
•
Zoom: Select to zoom in or zoom out
the photo.
•
Effect: Select a slideshow effect.
•
Speed: Select a slideshow speed.
•
Friends: Add the owner of the current
photo to the friends list.
5
Press
BACK
to return to the previous
screen.
EasyLink
The home theater supports Philips EasyLink, which
uses the HDMI-CEC (Consumer Electronics
Control) protocol. EasyLink-compliant devices that
are connected through HDMI can be controlled
by a single remote control.
Philips does not guarantee 100% interoperability
with all HDMI-CEC devices.
What you need
•
HDMI-CEC compliant devices.
•
An HDMI connection between the
connected devices.
Switch on
1
On the TV and other connected devices, turn
on the HDMI-CEC operations. For details,
see the manual of the TV or other devices.
2
Press (
Home
).
3
Select
[Setup]
, and then press
OK
.
4
Select
[EasyLink]
>
[EasyLink]
, and then
press
OK
.
5
Select
[On]
, and then press
OK
.
Control devices
Control the home theater and the other
connected HDMI-CEC compliant devices with a
single remote control.
EN