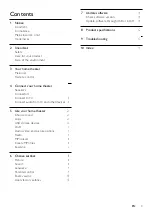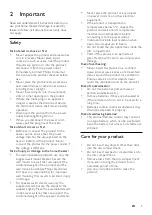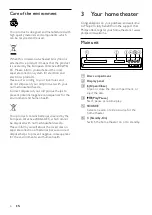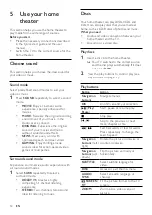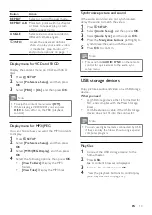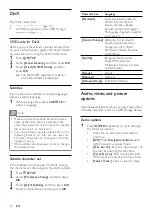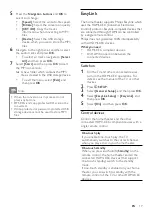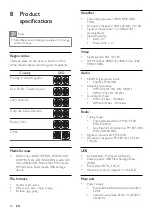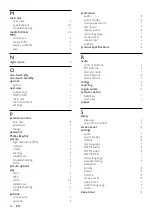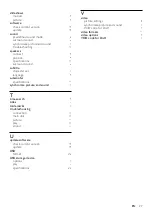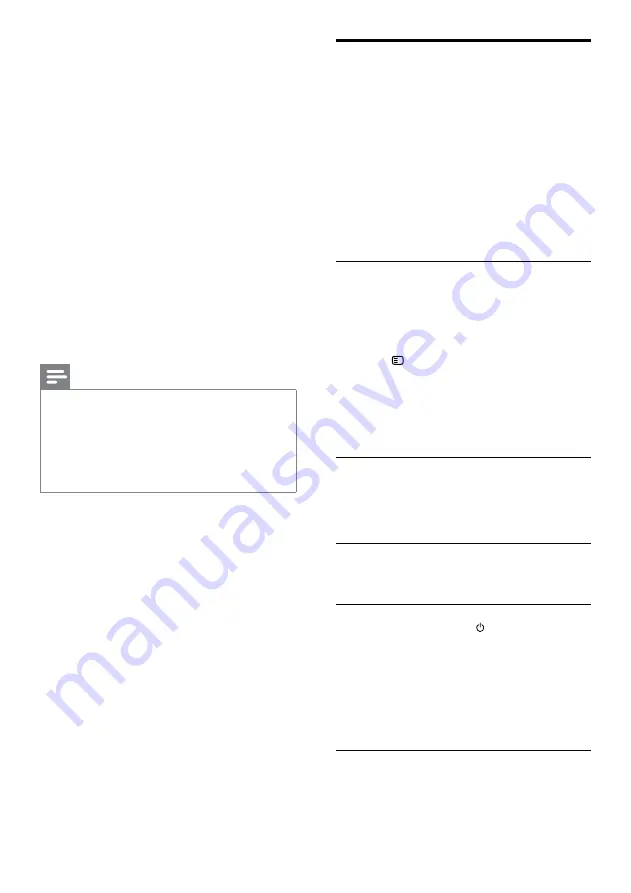
17
EasyLink
The home theater supports Philips EasyLink, which
uses the HDMI-CEC (Consumer Electronics
Control) protocol. EasyLink-compliant devices that
are connected through HDMI can be controlled
by a single remote control.
Philips does not guarantee 100% interoperability
with all HDMI-CEC devices.
What you need
•
HDMI-CEC compliant devices.
•
An HDMI connection between the
connected devices.
Switch on
1
On the TV and other connected devices,
turn on the HDMI-CEC operations. For
details, see the manual of the TV or other
devices.
2
Press
SETUP
.
3
Select
[General Setup]
, and then press
OK
.
4
Select
[EasyLink Setup]
>
[EasyLink]
, and
then press
OK
.
5
Select
[On]
, and then press
OK
.
Control devices
Control the home theater and the other
connected HDMI-CEC compliant devices with a
single remote control.
One-touch play
If you enable One-touch play, the TV
automatically switches to the correct channel
when you play a disc in your home theater.
One-touch standby
When you press and hold (
Standby
) on the
remote control, the home theater and all the
connected HDMI-CEC devices (that support
one-touch standby) switch to the standby
mode.
If one-touch standby is enabled on your home
theater, you can switch to standby with the
remote control of the TV or other HDMI-CEC
devices.
5
Press the
Navigation buttons
and
OK
to
select and change:
•
[Speed]
: Select the write-to-file speed.
•
[Bitrate]
: Select the conversion quality.
•
[CRT ID3]
: Copy the tracks
information when converting to MP3
files.
•
[Device]
: Select the USB storage
device which you use to store the MP3
files.
6
Navigate to the right panel, and then select
the audio tracks and press
OK
.
•
To select all tracks, navigate to
[Select
All]
, and then press
OK
.
7
Select
[Start]
, and then press
OK
to start
the MP3 conversion.
»
A new folder which contains the MP3
files is created in the USB storage device.
•
To exit the menu, select
[Exit]
, and
then press
OK
.
Note
•
When the conversion is in process, do not
press any buttons.
•
DTS CDs and copy-protected CDs cannot be
converted.
•
Write-protected or password-protected USB
storage device cannot be used to store MP3
files.
EN
Содержание HTS3201
Страница 1: ...Register your product and get support at www philips com welcome HTS3201 ...
Страница 2: ......
Страница 28: ...Language Code ...
Страница 29: ... 2011 Koninklijke Philips Electronics N V All rights reserved sgpjp_1126 12_v1 ...