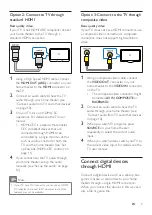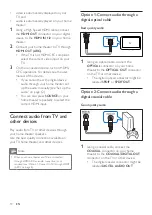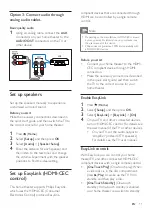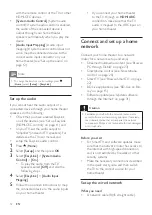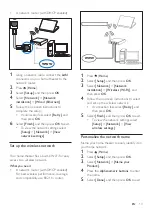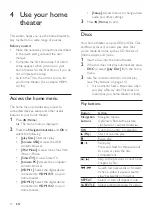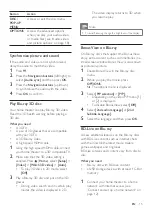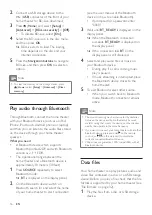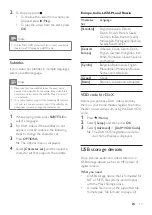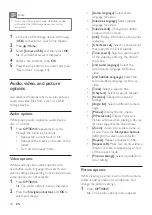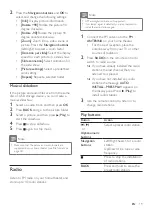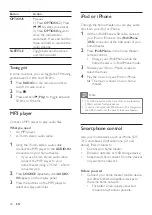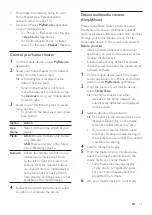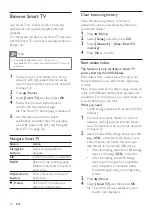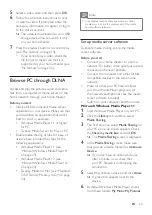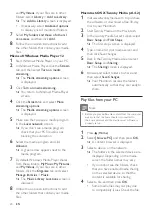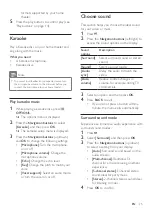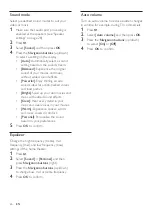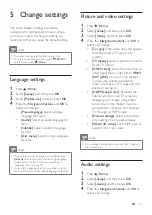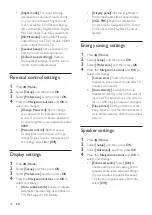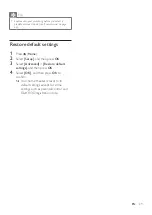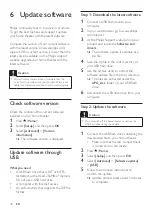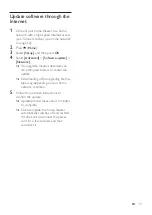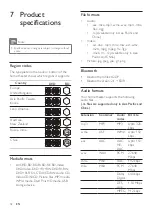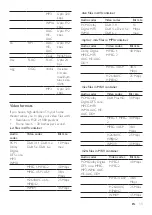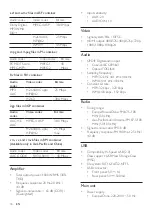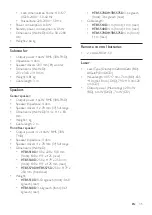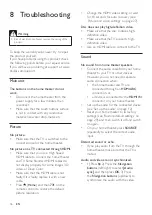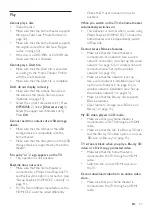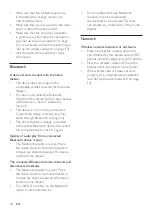23
EN
5
Select a video store, and then press
OK
.
6
Follow the onscreen instructions to rent
or watch a video. If prompted, enter the
necessary information to register or log in
to the store's account.
»
The video is downloaded to your USB
storage device. You can watch it only
on your home theater.
7
Press the playback buttons to control play
(see 'Play buttons' on page 14).
• If you cannot play a video, check the
file format to make sure that it is
supported by your home theater (see
'File formats' on page 32).
Browse PC through DLNA
Access and play the pictures, audio and video
files from a computer or media server on the
home network through your home theater.
Before you start
• Install a DLNA-compliant media server
application on your device. Make sure that
you download an application that works
best for you. For example,
• Windows Media Player 11 or higher
for PC
• Twonky Media Server for Mac or PC
•
Enable media sharing of files. For ease of
use, we have included the steps for the
following applications:
• Windows Media Player 11 (see
'Microsoft Windows Media Player 11'
• Windows Media Player 12 (see
'Microsoft Windows Media Player 12'
• Twonky Media for Mac (see 'Macintosh
OS X Twonky Media (v4.4.2)' on page
Note
•
For additional help on these applications or other
media servers, check the user manual of the media
server software software.
Set up media server software
To enable media sharing, set up the media
server software.
Before you start
• Connect your home theater to a home
network. For better video quality, use wired
connection whenever possible.
• Connect the computer and other DLNA-
compatible devices to the same home
network.
•
Make sure that your PC firewall allows
you to run Media Player programs (or
the firewall’s exemption list has the media
server software included).
• Switch on your computer and the router.
Microsoft Windows Media Player 11
1
Start Windows Media Player on your PC.
2
Click the
Library
tab, and then select
Media Sharing.
3
The first time you select
Media Sharing
on
your PC,a pop-up screen appears. Check
the
Share my media box
and click
OK
.
»
The
Media Sharing
screen is displayed.
4
In the
Media Sharing
screen, make sure
that you see a device marked as
Unknown
Device
.
»
If you don't see an unknown device
after a minute or so, check that
your PC firewall is not blocking the
connection.
5
Select the unknown device and click
Allow.
»
A green tick appears next to the
device.
6
By default, Windows Media Player shares
from these folders:
My Music
,
My Pictures
,
Содержание HTB5510D
Страница 2: ......