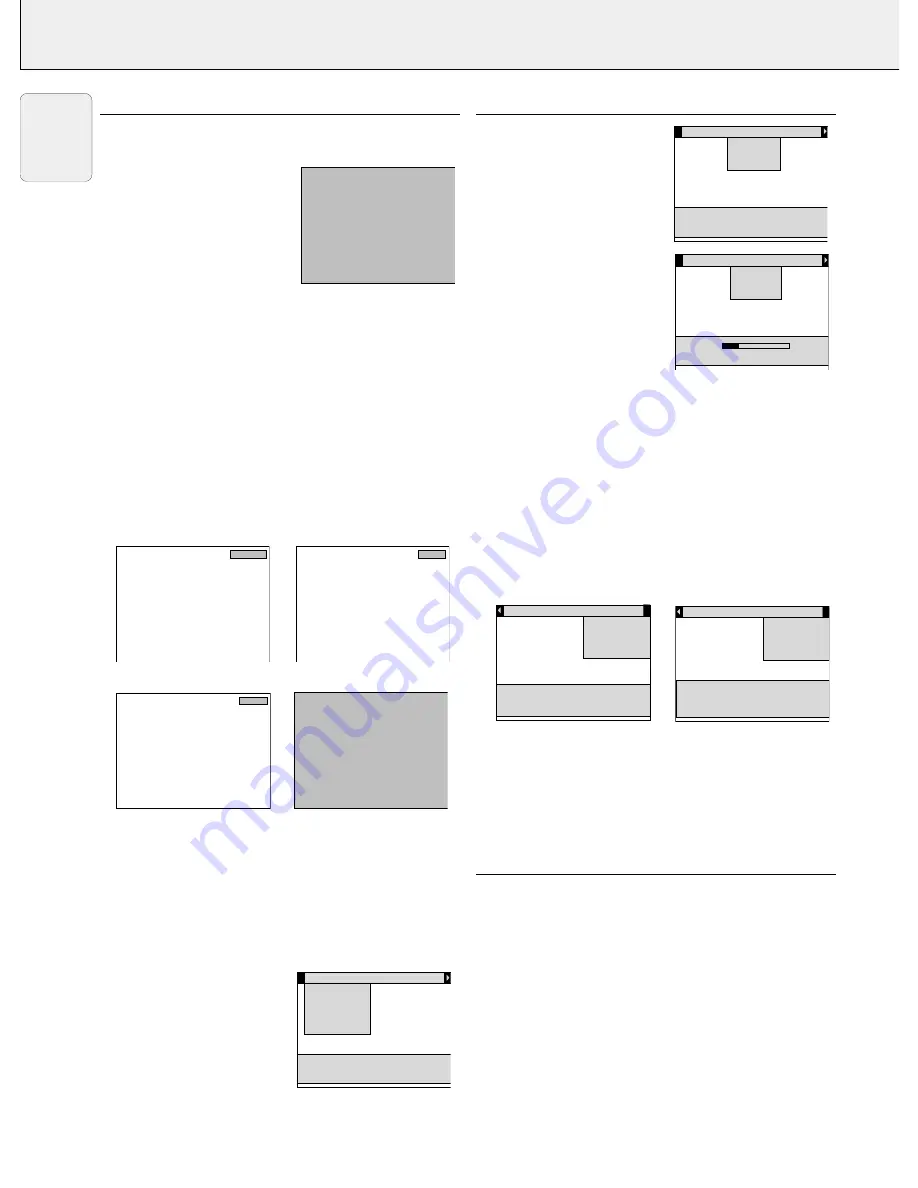
PREPARATION
General
1.
Press the STANDBY/ON/OFF button to switch on the
projector.
– The lamp indicator flashes
green and the start up screen
appears for 5 seconds.
– When operation time reaches
3901 hours, the message
‘WARNING: Lamplife expires in
99 hours’ will be displayed on the
screen when switching the
projector on. For this refer to
the chapter ‘Lamp’ under ‘Additional information’.
– When the lamp is on, the lamp indicator lights up green.
2.
Set the ON/OFF switch of the remote control to ON in order
to switch on the remote control.
Note:
Always switch off the remote control after use.
3.
If required, press the light button of the remote control.
– When this button is pressed the button illumination is
switched on for 5 seconds. Every time one of the buttons is
pressed within these 5 seconds, the illumination time is
extended (by a further 5 seconds).
4.
Select the required source (Video, S-Video or Data) by
pressing the corresponding source selection button.
Note:
The source selection button VIDEO toggles between
Video and S-video.
5.
Switch on the computer or start video playback.
– The following messages may appear on the screen when
selecting a source:
S-Video selected as source.
Video selected as source.
Data selected as source.
No input signal.
On Screen Display menu - General explanation
All video and data adjustments and settings (except A/V Mute)
are done via On Screen Displays and with help of the following
controls:
MENU, OK (
–/– –
) and Cursor Control on the projector or the
remote control.
1.
Press MENU.
– The menu bar appears on the
screen.
The first item is highlighted
and its sub menu is shown.
2.
Use Cursor Control to move
the cursor to any other item in
the menu bar.
– When the cursor is moved to
1
or
2
, the menu bar will scroll
to the left or the right.
3.
Select the sub menu item to
be adjusted using Cursor
Control.
4.
Press OK (
–/– –
) to activate
the item.
5.
Adjust the selected item in the
action window at the bottom
of the screen, using Cursor
Control.
6.
Press OK (
–/– –
) to confirm and store the adjustment.
7.
Select the next item to be adjusted in the sub menu and
adjust as described above.
8.
Pressing MENU will also confirm and store the adjustment.
In this case the On Screen Display will be closed.
Language selection
The projector can display menus in one of six different
languages.
1.
Press MENU.
– The menu bar appears on the screen.
2.
Use Cursor Control to select MISC(ellaneous) in the menu
bar.
3.
Use Cursor Control to select LANGUAGE from the sub
menu.
4.
Press OK (
–/– –
) to activate the LANGUAGE item.
5.
Use Cursor Control to select the required language in the
action window.
6.
Press OK (
–/– –
) to confirm and store the selected
language.
7.
If required, select the next item to be adjusted or press
MENU to exit.
PICTURE CONTROL
– The projector’s picture is set to standard specifications at the
factory. However, you can adjust the image to suit your own
preferences by using the VIDEO or DATA ADJUST feature.
The projector will store the last used settings for every
source. So when you switch from one source to another,
the settings of the source switched from will be stored and
the settings of the source switched to will be recalled.
When the projector is switched off and on again the settings
for the selected source will be recalled again.
– Three memory modes allow you to adjust and save up to
three sets of settings (see ‘Personal Preferences’).
M i s c .
L a m p l i f e
L a n g u a g e
H o r . m i r r o r
V e r . m i r r o r
C o u n t e r
S o u r c e
P . P r e f .
E n g l i s h
D e u t s c h F r a n ç a i s
E s p a ñ o l P o r t u g u ê s I t a l i a n o
U s e c u r s o r c o n t r o l t o s e l e c t
P r e s s O K o r — t o a c c e p t
M i s c .
L a m p l i f e
L a n g u a g e
H o r . m i r r o r
V e r . m i r r o r
C o u n t e r
S o u r c e
P . P r e f .
U s e c u r s o r c o n t r o l t o s e l e c t
P r e s s O K o r — t o i n v o k e i t e m
P r e s s M E N U t o e x i t m e n u
D i s p l a y
A u d i o
V o l u m e
B a s s
T r e b l e
M u t e
–
+
U s e c u r s o r c o n t r o l t o a d j u s t
P r e s s O K o r — t o a c c e p t
S o u r c e
D i s p l a y
A u d i o
V o l u m e
B a s s
T r e b l e
M u t e
U s e c u r s o r c o n t r o l t o s e l e c t
P r e s s O K o r — t o i n v o k e i t e m
P r e s s M E N U t o e x i t m e n u
S o u r c e
D i s p l a y
S h i f t
H o r . s i z e
P h a s e
B r i g h t n e s s
C o n t r a s t
W h i t e p o i n t
A u d i o
S o u r c e
U s e c u r s o r c o n t r o l t o s e l e c t
P r e s s O K o r — t o i n v o k e i t e m
P r e s s M E N U t o e x i t m e n u
n o s i g n a l d e t e c t e d
D a t a
V i d e o
S - V i d e o
P H I L I P S
M u l t i m e d i a P r o j e c t o r s
14
8. OPERATION
Preparation/Picture control
English






















