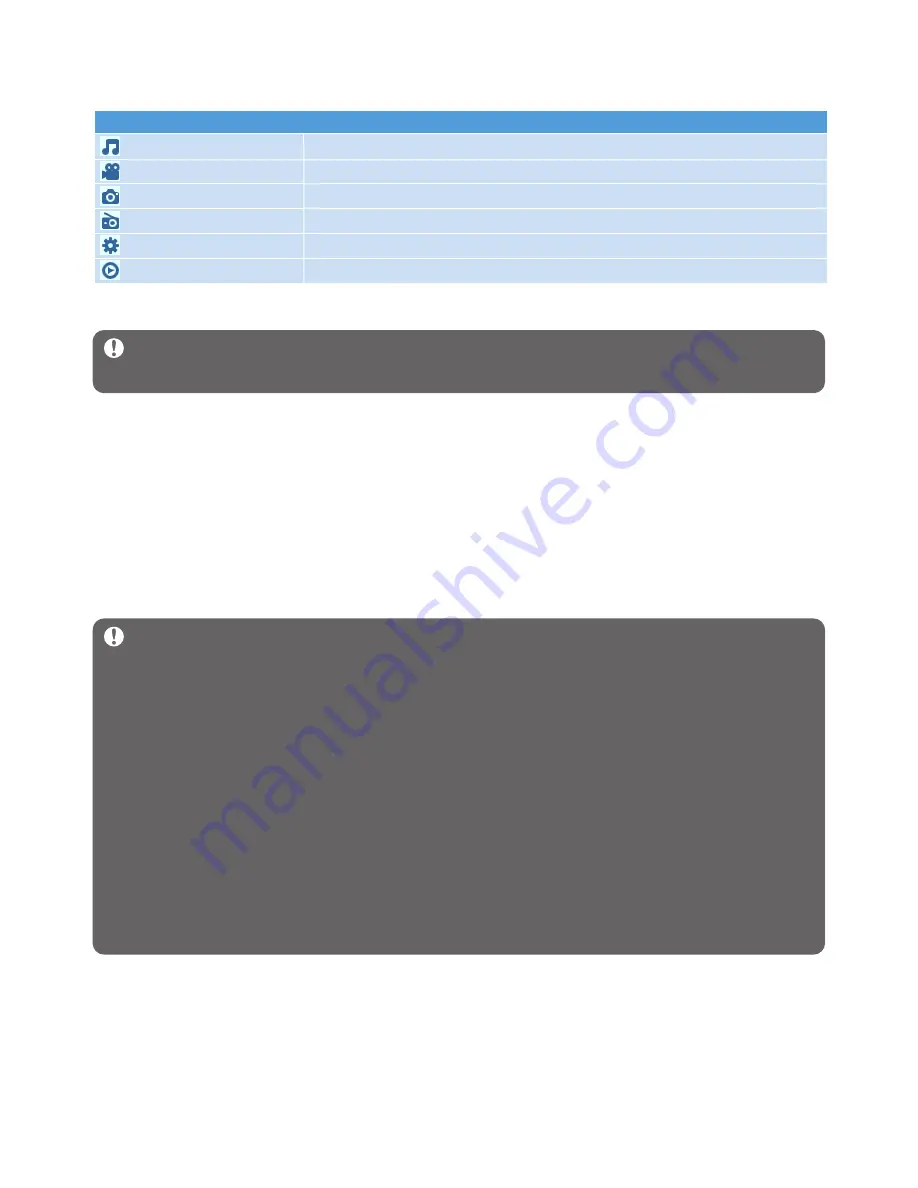
9
Menu
To
Music
Play your digital music tracks
Videos
Watch your videos
Pictures
View pictures
Radio
Listen to FM radio
Settings
Customize the settings of your player
Now Playing
Go to the play screen
3.2 Main menu
3.3 Install
Important Make sure to install the software provided in the supplied CD before
connecting your player.
System requirements:
• Windows XP (SP2) or Vista
• Pentium III 800MHz processor or higher
• 256MB RAM
• 200MB hard disk space
• Internet connection (preferable)
• Microsoft Internet Explorer 6.0 or later
• CD-ROM drive
• USB port
Important This is critical to ensure the proper working of your player when
connected to the PC.
For Windows XP users
In order to run this software, you need to have Windows XP Service Pack 2 (SP2)
installed on your PC. If you do not , you will be prompted to do so. When installation is
completed, connect device to PC.
For Vista N users in Europe
Install Media Restore Pack on your PC before using your device. This can be done by
downloading and installing Windows Media Player 11 for XP from the Microsoft
website at the following link.
http://www.microsoft.com/windows/windowsmedia/download/AllDownloads.aspx
Select Windows Media Player , Version 11 for XP and the language of your choice."
1
Insert the CD supplied with your product into the CD ROM drive of your PC.
2
Follow the on-screen instructions to complete the installation of Windows Media
Player, MediaConverter for Philips and Philips Device Manager.
3
If the installation program does not start automatically, browse the CD contents via
Windows Explorer and double click on the Start.exe file.
Lost your CD? Don’t worry, you can download the CD contents from
www.philips.com/support
or
www.philips.com/welcome
(for U.S. residents).


























