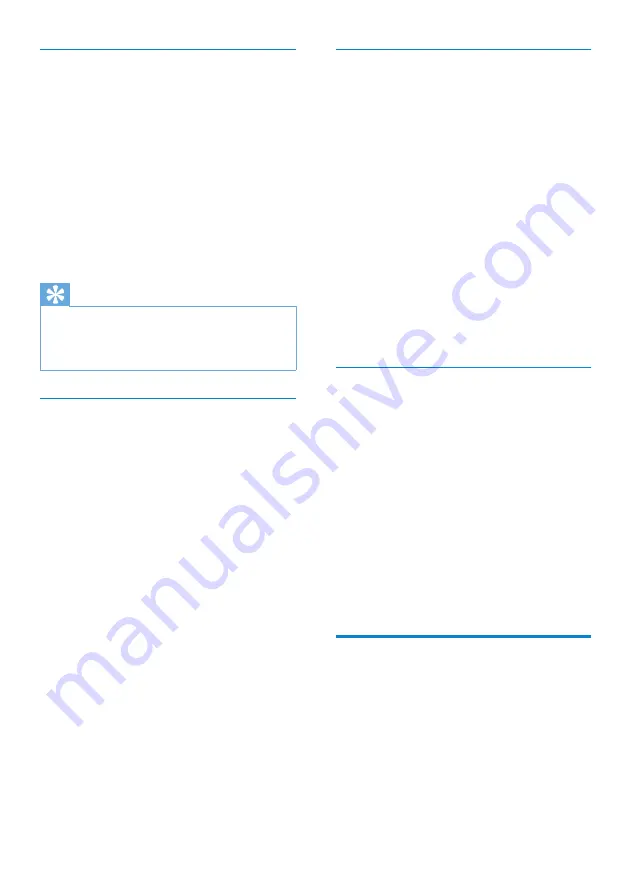
14
EN
Remove media files from the Songbird
media library
1
In the Songbird library, right click on a
media file, then select
Remove
.
2
In the prompt window, click
Remove
to
confirm that you want to remove the file.
The selected file is removed from
»
the library and from all playlists. (By
default, the file is only “removed”, not
“deleted”. The media file still exists in
its original location on the computer or
computer network.)
Tip
To select multiple files on the computer (PC),
•
press and hold
Ctrl
.
To select multiple consecutive files, press and
•
hold
Shift
.
Delete media
This is how to delete media files in Windows
Explorer:
1
With SPARK connected to the USB
port of the computer, open Windows
Explorer.
2
Locate the media folder in SPARK.
3
Delete the media file in the same way as
from any other location on your PC.
Let Songbird watch a folder
You can let Songbird
monitor the contents of a folder, and
•
add or remove the media from your
•
library to match the folder contents.
1
On the computer, launch the Songbird
program.
2
Select
Tools
>
Options...
.
3
On the Songbird toolbar, select the
Media Importer
tab, and then
Watch
Folders
.
4
Select the folder that you want Songbird
to watch for changes.
The selected folder is watched and
»
Songbird matches the library content
to the content of the folder.
Fetch album artwork
Choose from these options to fetch the
artwork for your albums:
1
On the computer, launch the Songbird
program.
On the Songbird toolbar, select
•
Tools
>
Get Album Artwork
.
If no titles are selected, Songbird
»
fetches the artwork for all titles in the
library.
Right-Click on selected titles.
•
Songbird fetches the artwork for all
»
selected titles.
Playlists
By default, the Philips Songbird software installs
the following add-ons that are needed to rip a
CD:
CD Rip Support
•
Gracenote Metadata Lookup Provider
•
















































