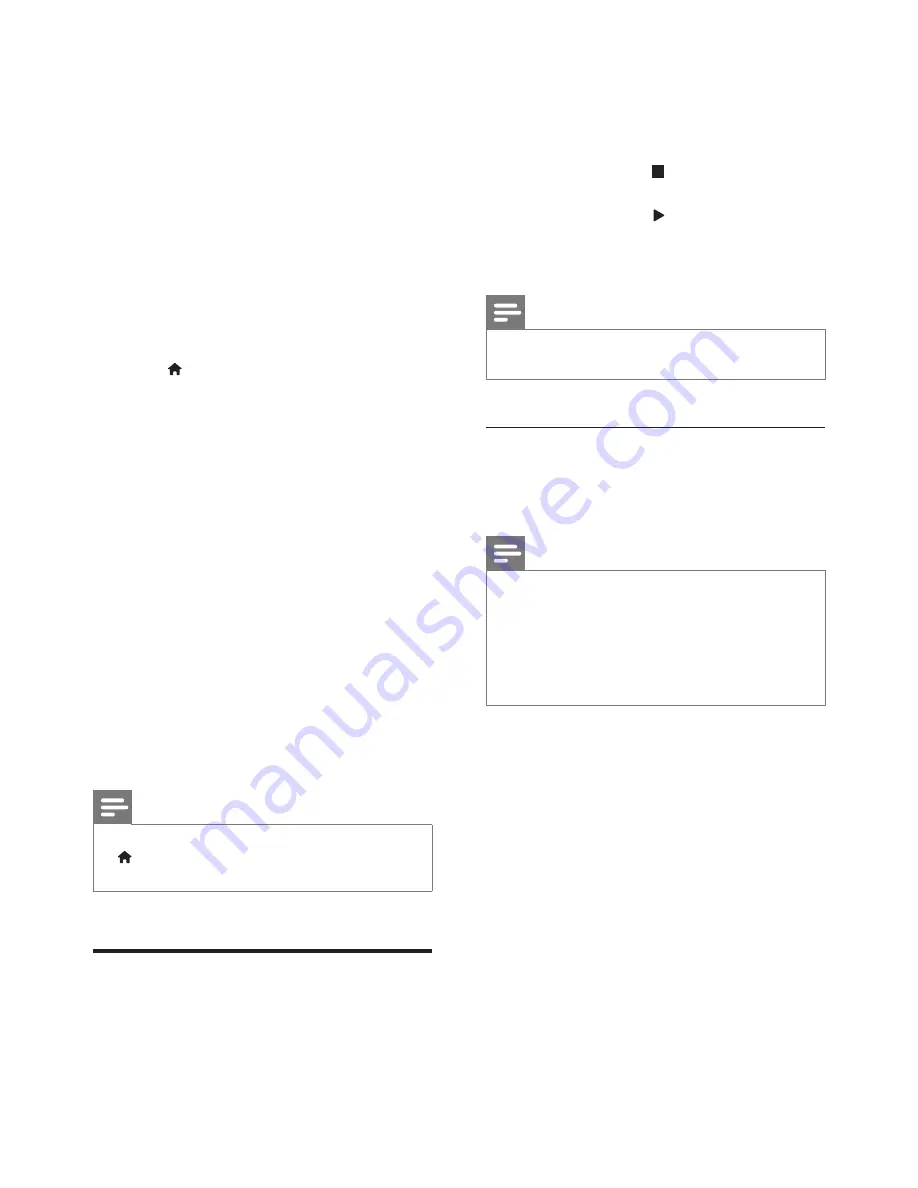
21
EN
1
Connect your home theater to a home
network with Internet access (see
'Connect and set up a home network' on
page 17).
2
Connect a USB storage device or insert a
SD memory card to your home theater.
•
If prompted, follow the onscreen
instructions to format the SD memory
card.
•
After formatting, the SD card will no
longer be compatible with computers
or cameras, unless formatted again
using Linux operating system.
3
Press (
Home
) and select
[Setup]
.
4
Select
[Advanced]
>
[Local storage]
.
5
Select
[USB]
or
[SD card]
.
•
Use either a USB storage device
or SD memory card to store the
downloaded BD-Live content.
6
Select
[Advanced]
>
[BD-Live security]
>
[Off]
to enable BD-Live.
•
To disable BD-Live, select
[On]
.
7
Select the BD-Live icon in the disc menu,
and then press
OK
.
»
BD-Live starts to load. The loading
time depends on the disc and your
internet connection.
8
Press the
Navigation buttons
to navigate
BD-Live, and then press
OK
to select an
option.
Note
•
To clear the memory on the storage device, press
(
Home
), select
[Setup]
>
[Advanced]
>
[Clear
memory]
.
Data files
Your home theater can play pictures, audio and
video files contained in a disc or a USB storage
device. Before you play a file, check that the file
format is supported by your home theater (see
'File formats' on page 39).
1
Play the files from a disc or USB storage
device.
2
To stop play, press .
•
To resume the video from where you
stopped, press (
Play
).
•
To play the video from the start, press
OK
.
Note
•
To play DivX DRM protected files, connect your home
theater to a TV through an HDMI cable.
Subtitles
If your video has subtitles in multiple languages,
select a subtitle language.
Note
•
Make sure that the subtitle file has the exact same
name as the video file. For example, if the video file is
named 'movie.avi', name the subtitle file as 'movie.srt'
or 'movie.sub'.
•
Your home theater supports the following file formats:
.srt, .sub, .txt, .ssa, .ass, smi, and .sami. If the subtitles do
not appear correctly, change the character set.
1
While playing video, press
SUBTITLE
to
select a language.
2
For DivX or RMVB/RM videos, if the
subtitles do not appear correctly, continue
the following steps to change the character
set.
3
Press
OPTIONS
.
»
The options menu is displayed.
4
Select
[Character set]
, and then select a
character set that supports the subtitle.






























