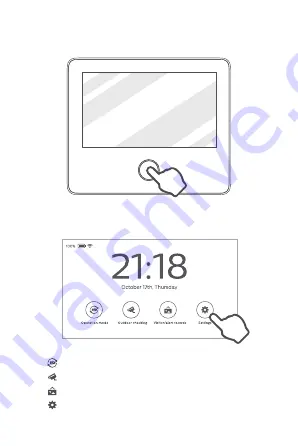
Host Charging
6
General Operation
4
Setup instruction
1
:
APP download and installation
2
:
Sign up for registration and log in.
5
3
:
Click on "Add a device".
4
:
Select "Smart door viewer".
13
:
Check your device list on the "Device" page.
9
:
Enter into "Scan QR Code" Interface
Time, human detection sensitivity, alarm mode and
alarm sound settings
Check device version, firmware information, storage
and restore to default settings.
Power-saving mode switching
Check the visitors/alarms record
Time, doorbell, theme and network connection settings.
Camera Preview
Precaution
After sales policy
Manufacturer:
Shenzhen Conex Intelligent Technology Co., Ltd.
Website:
www.philips.com
Address:
11th Floor, Block B, Tsinghua Info Port, No. 1 Xindong
Road, Songpingshan, Songpingshan Community, Xili Street,
Nanshan District, Shenzhen
Support
On/Off
1. Long press the function button for 3 seconds to turn on
the device.
2. Long press the function button for 3 seconds could also
turn off the device.
Sleep / Wake up mode
1. This device has an automatic timeout feature to reduce
battery consumption. If the user does not input anything
within the defined time, the screen will turn off.
2. Short press the function button could wake up the device.
Reset
If the device fails to turn on or stops responding, please use
a needle or paper clip to shortly press the reset button to
reboot the device. Long press the reset button for two
seconds to turn off the device.
Resetting does not affect the data storage or time
settings. Do not reset the device during normal operation, as
this may lose the data stored in the device.
Touch Screen
You could use your fingers to click or slide to set up all the
needed settings.
Outdoor checking
Wake up the device to enter into the interface, and then
press the outdoor checking icon or short press the function
button to view the instant scenes outside the door.
Charging
When this device is charging, a lightning icon will appear on
the top of the touch screen to show the battery status. The
indicator ring will glow in red when it is charging, and it will
glow in green when fully charged.
Andriod: Search and download the "Philips EasyKey"
from Google Play.
IOS: Download the Philips EasyKey from the App Store.
5
:
Please connect the host to the sub-unit, and then long
press the function button for 3 seconds until entering the
interface.
6
:
Press "Settings" to enter to the next interface.
7
:
Click on the Network icon to enter into next menu.
Door bell and volume settings
Theme, time-out and brightness settings
WIFI connection and device binding settings
Date & time, language and anti-prying alarm settings
8
:
In the interface of Network, click on "Scan QR Code"
could enter into next menu.
10
:
Open the door viewer and enter into the "Scan QR
Code" menu via the mobile phone, then choose available
WIFI, input password and click on "Next" to generate a QR
code.
11
:
Use the camera of sub-unit to scan the QR code generated in
last step.
12
:
Please wait for 1-2 minutes during the connection process.
After successfully adding the device, click on "Done" to bind the
device.
14
:
Click on any binding device could check the device
access record.
When the battery is running low, you can remove the host from the
magnetic stand after turning it off, then use a power adpter to
charge it, install the host on the magnetic stand and turn on the
device.
If you do not want to remove the host, you can take the power
socket to the nearest position of the smart door viewer and
connect the power adapter to charge.
Do not expose this product to the harsh environment with high
temperature, high humidity, dust, salt spray, rain, and water
splashing, it may damage the device.
Do not press too hard on the lens of the sub-unit and the black
round cover from the top, it may cause hardware damage.
Please use the authorized power adapter included in the
packaging. The use of unauthorized adapter may result in
failure to charge or system damage.
Do not connect the sub-unit when the host stays on, otherwise,
the camera may be connected abnormally. If there is an
abnormality, please reconnect the sub-unit when the host is
turned off.
This product supports the 2.4GHz WLAN only, please make sure
that this product is within the coverage of the WiFi, and
position the WiFi router as close as possible to this product.
This product is for home-use anti-theft monitoring. It is not
applicable to other illegal premises.
During the installation process, please not to pull out the
connecting cable of the sub-unit, and prevent the cable from
being scratched or cut off (Improper operation that causes
cable damage is not covered by the warranty).
Consumer care policy
1. We offer 2 years of free warranty since the date of purchase. If no
warranty card or valid purchase voucher can be provided, the
warranty period will be counted from the 4th month after the date of
manufacture.
2. During the warranty period, in the case of normal use in
accordance with the manual, the product defects (which will be
identified by our formal employee) will be repaired free of charge.
3. If the product is found defective within the first 4 weeks of the
warranty period (which will be identified by our formal employee),
you can request a free exchange of the same model or the same type
of product, or you can ask for a return.
4. Please understand that maintenance will not be free under the
following circumstances within the warranty period:
◆
Man-made damages caused by improper use (such as use of
improper parts, improper installation, use not in accordance with the
manual, wrong use or damages caused negligence), damages caused
in transportation or other accidents, any repair or refit not approved
by our company, and any other damages caused by force majeure
(such as a natural disaster or abnormal voltage).
◆
Product aging and wear due to normal use which don’t affect the
normal use.
◆
Man-made scratches or damages on the product appearance,
wearing and consumable accessories such as the battery, are not
covered by warranty.
Any issues you are encountering for the product, you can get
support from the service hotline or the official WeChat.
User information:
Fault description
:
Name
:
Telephone
:
Address
:
























