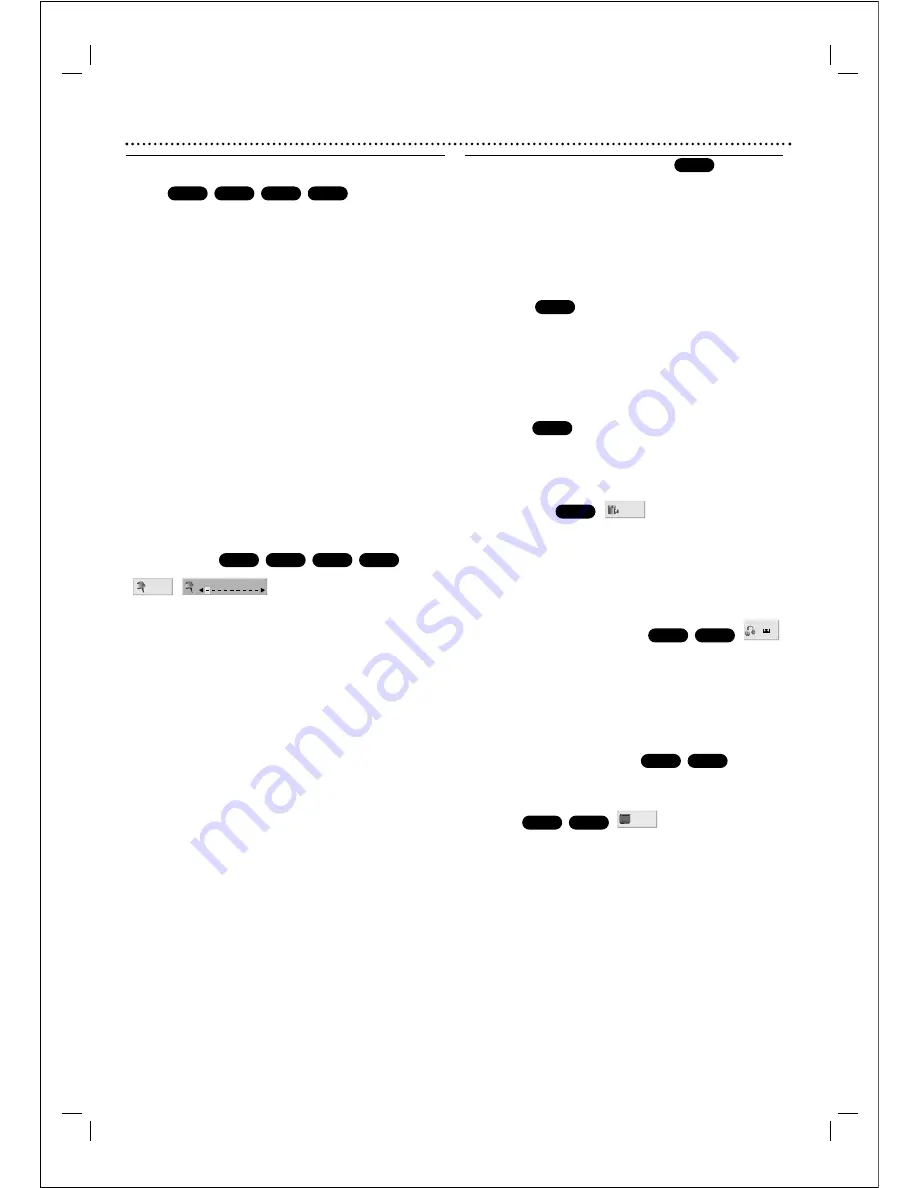
Operation with DVD and Video CD
27
General Features (continued)
Zoom
The Zoom function allows you to enlarge the video image
and to move through the enlarged image.
1
Press ZOOM during playback or still playback to activate
the Zoom function.
The square frame appears briefly in the right bottom of the
picture.
2
Pressing ZOOM each time will change the TV screen in
the sequence: 100% size
→
400% size
→
1600% size
→
screen fit mode
→
100% size
Screen fit mode :
You can change the way the image appears on the screen
when you’re playing a DVD movie.
Press
3
/
4
to select between Normal, Enhanced, and
Maximum.
3
Use the
1 2 3 4
buttons to move through the zoomed
picture.
4
To resume normal playback, press ZOOM repeatedly or
CLEAR
button.
Note
●
The zoom function may not work for some DVDs.
●
Screen fit mode is available for playing the DVD disc,VR
disc and movie file.
Marker Search
You can start playback from a memorized point. Up to
nine points can be memorized.
To enter a mark, follow these steps.
1
During disc playback, press MARKER when playback
reaches the spot that you want to memorize.
The Marker icon will appear on the TV screen briefly.
2
Repeat step 1 to enter up to nine Marker points on a disc.
To Recall a Marked Scene
1
During disc playback, press SEARCH.
The MARKER SEARCH menu will appear on the screen.
2
Within 10 seconds, press
1
/
2
to select a Marker number
that you want to recall.
3
Press OK.
Playback will start from the Marked scene.
4
To remove the MARKER SEARCH menu, press SEARCH.
To clear a Marked Scene
1
During disc playback, press SEARCH.
The MARKER SEARCH menu will appear on the screen.
2
Within 10 seconds, press
1
/
2
to select a Marker number
that you want to erase.
3
Press CLEAR.
The Marker number will be erased from the list.
4
Repeat steps 2 and 3 to erase additional Marker numbers.
5
To remove the MARKER SEARCH menu, press SEARCH.
Special DVD Features
Checking the contents of DVD Video discs: Menus
DVDs may offer menus that allow you to access special
features.To use the disc menu, press DISC MENU.
Then, press the appropriate number button to select an
option. Or, use the
1
/
2
/
3
/
4
buttons to highlight your
selection, then press OK.
Title Menu
1
Press TITLE.
If the current title has a menu, the menu will appear on the
screen. Otherwise, the disc menu may appear.
2
The menu can list camera angles, spoken language and
subtitle options, and chapters for the title.
3
To remove the title menu, press TITLE again.
Disc Menu
1
Press DISC MENU.
The disc menu is displayed.
2
To remove the disc menu, press DISC MENU again.
Camera Angle
If the disc contains sequences recorded from different
camera angles, the angle icon blinks on the TV screen.You
can then change the camera angle if you wish.
●
Press ANGLE repeatedly during playback to select a
desired angle.
The number of the current angle appears on the display.
Changing the Audio Language
Press AUDIO repeatedly during playback to hear a
different audio language or audio track.
With DVD-RW discs recorded in VR mode that have both
a main and a Bilingual audio channel, you can switch
between Main (L), Bilingual (R), or a mix of both (Main +
Bilingual) by pressing AUDIO.
Changing the Audio Channel
Press AUDIO repeatedly during playback to hear a
different audio channel (STEREO, LEFT or RIGHT).
Subtitles
Press SUBTITLE repeatedly during playback to see the
different subtitle languages.
Notes
●
The subtitle file of the DivX file is displayed only smi, srt
and sub.
●
If there is no information or there is a code that can not
read in the DivX file, “1” or etc. are displayed.
1 ENG
ABC
DivX
DVD
VCD1.1
VCD2.0
1 ENG
D
2/2.1 CH
DivX
DVD
1 /1
DVD
DVD
DVD
DVD
MARKER SEARCH
1/9
DivX
VCD1.1
VCD2.0
DVD
DivX
VCD1.1
VCD2.0
DVD















































