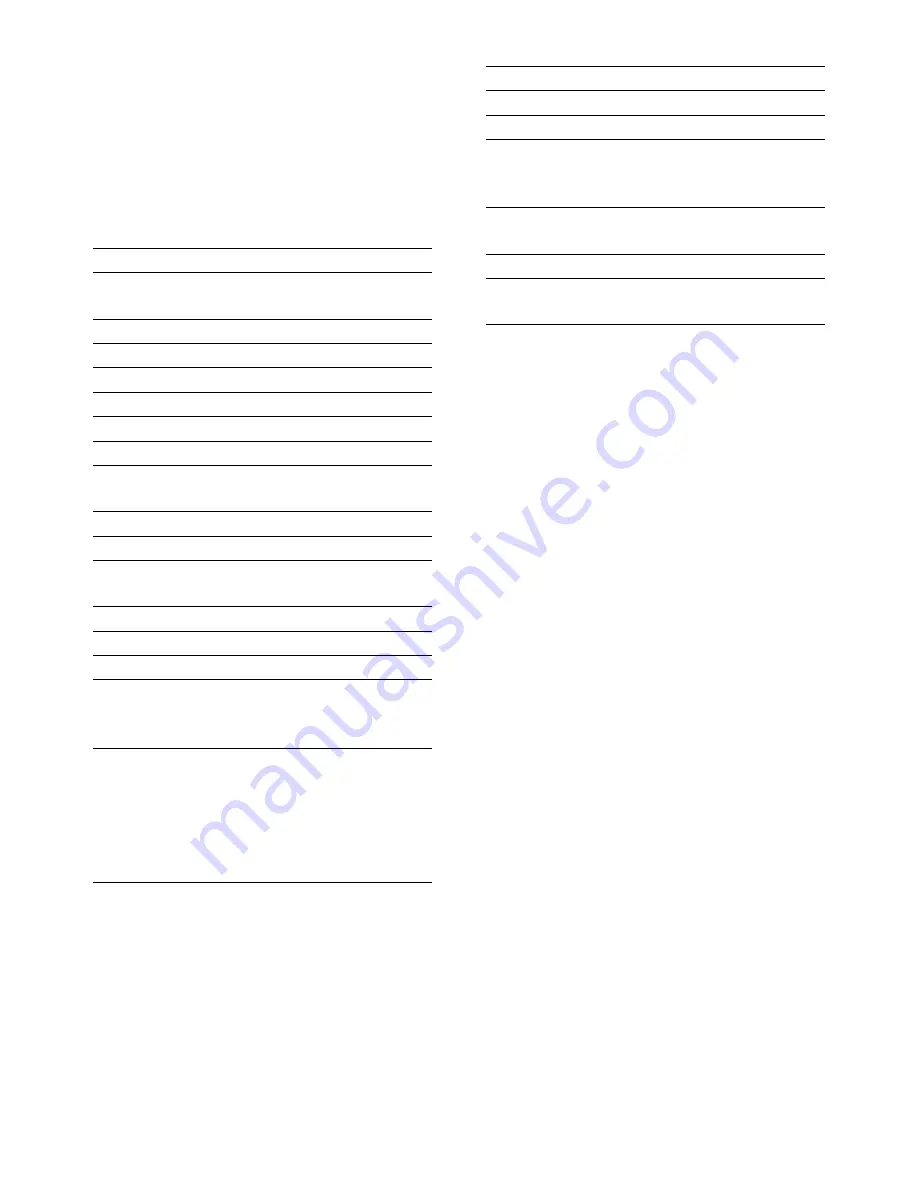
15
Audio file format
AAC
Battery
700mAh Li-ion (built-in)
PC interface
Mini USB 2.0 port
System support
Windows XP/Vista/
Windows 7, Mac
(mass storage only )
TV out
NTSC/PAL selectable, Mini
HDMI (type C)
Weight
0.06kg
Dimensions
(W x H x D)
55.3 x 99.4 x 17.3 mm
6 Technical
specifications
Product information is subject to change
without prior notice.
Image sensor
1/3.2” 5MP CMOS sensor
Operation modes Movie record, picture
record
Lens (focusing)
Fixed
Focus mode
Fixed
Focus range
0.7m to Infinity
Aperture
F2.8
Digital zoom
2X
Exposure control Auto
Exposure
compensation
-2.0~2.0EV
White balance
Auto
Auto power off
3 minutes
Memory
128MB + Micro-SD card
Slot
Shutter type
Electronic
Shutter speed
1/2~1/4000 second
Picture file format
JPEG
Video
compression
format
*.MP4 (H.264 )
Video resolution
Full HD (1080p 30)
1440X1080 (30fps)
HD (720p 30)
1280X720 (30fps)
VGA (4:3) 640X480
(30fps)
EN
Содержание CAM102B
Страница 1: ...CAM102B Register your product and get support at www philips com welcome EN User manual ...
Страница 2: ......
Страница 5: ...5 EN ...
Страница 19: ... 2012 Koninklijke Philips Electronics N V All rights reserved CAM102B_12_UM_V2 0 ...



















