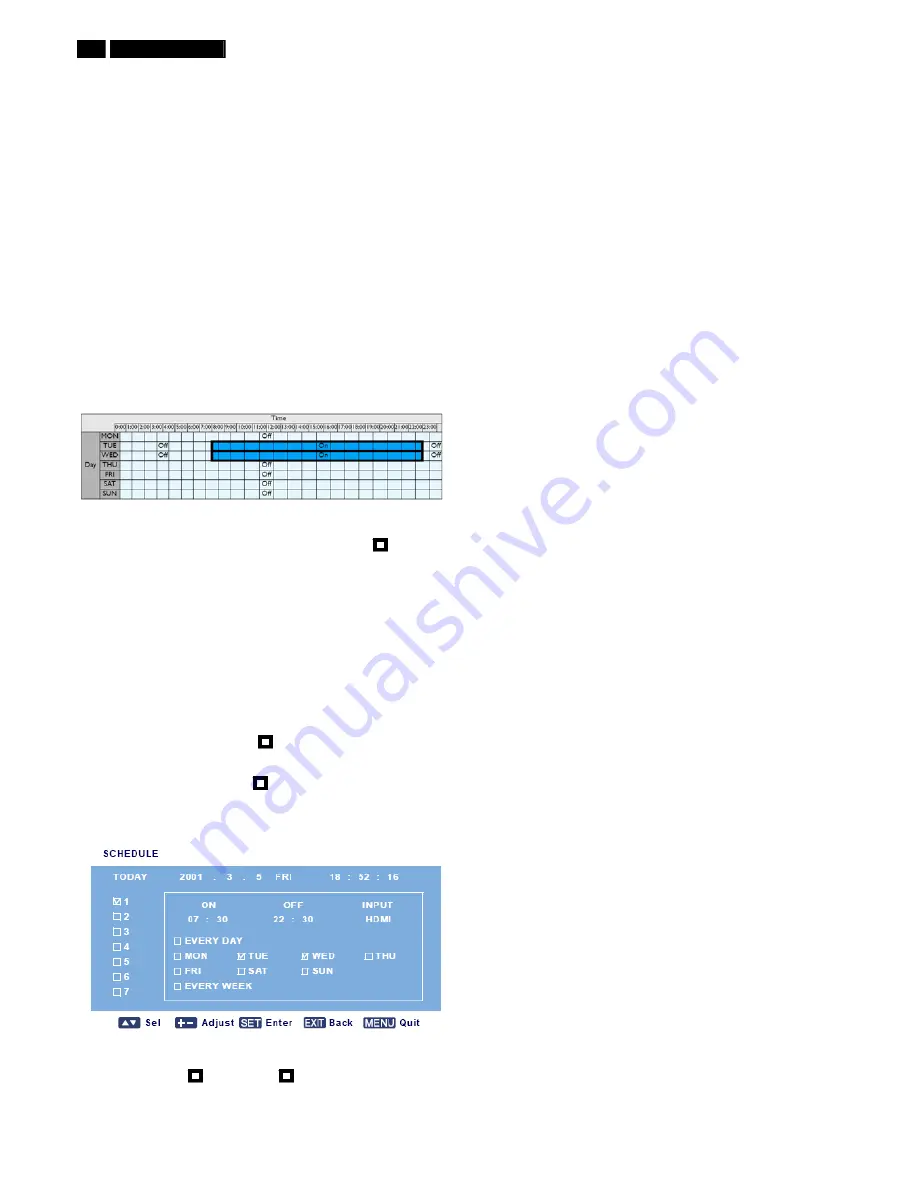
14
BDL6531E LCD
On-Screen Display
HEAT STATUS
This function allows you to check the thermal status of the display at any
time. The accuracy of the temperature indicated is 5 degrees. Press the
SET
button to view the heat status. Press the
EXIT
button to return to the
previous menu
DATE AND TIME
Adjust current date and time for the display’s internal clock. Press the
PLUS
button to open the submenu. Press the
UP
/
DOWN
button to toggle
between the
YEAR
,
MONTH
,
DAY
,
HOUR
,
MINUTE
, and
DAYLIGHT
SAVING TIME
settings, and then press the
PLUS
/
MINUS
button to
adjust.
SCHEDULE
Note: We recommend setting up current date and time in DATE AND
TIME before using the SCHEDULE function.
This function allows you to program up to seven different scheduled time
intervals for the display. You can select the time the display turns on and
turns off, the days in a week the display is activated, and which input
source the display will use for each scheduled activation period. For
example, if you wish to turn the display on automatically at 7:30 AM and
off at 10:30 PM on Tuesdays and Wednesdays and broadcast the signal
from the HDMI input:
Perform the following steps:
1. With the
SCHEDULE
item highlighted in the
ADVANCED OPTION
menu, press the
SET
button to open the submenu.
2. Press the
UP
/
DOWN
button to select schedule item #1 (
1), and
then press the
PLUS
button. A check mark will appear in the box
indicating that the schedule item has been selected.
3. With the
ON
item highlighted, press the
SET
button and then press the
UP
/
DOWN
button to set the power on hour to “07”.
4. Press the
PLUS
button to move to the minute slot. Press the
UP
/
DOWN
button to set the power on minute to “30”, then press the
EXIT
button.
5. Press the
PLUS
button to highlight the
OFF
item. Press the
SET
button,
and then press the
UP
/
DOWN
button to set the power off hour to “22”.
6. Press the
PLUS
button to move to the minute slot. Press the
UP
/
DOWN
button to set the power off minute to “30”, then press the
EXIT
button.
7. Press the
PLUS
button to highlight the
INPUT
item, and then press the
UP
/
DOWN
button to select
HDMI
.
8. Press the
PLUS
button to select
TUE
and then press the
SET
button. A check mark will appear in the box indicating that it has been
selected.
9. Press the
PLUS
button to select
WED
and then press the
SET
button. A check mark will appear in the box indicating that it has been
selected.
10. Now you have completed the schedule settings. The on-screen
display should look like the illustration below:
11. Press the
EXIT
button and the menu will close and the schedule
settings will take effect. To set up more schedule items, repeat the
steps above except that a different schedule item should be selected
(schedule item #2 (
2) through #7 (
7)) in step 2.
Note:
• Seven scheduling options are available so that you can choose
between different video input modes for different schedules during the
week. For example, VGA input on a Monday, HDMI on Tuesday to
Friday, S-VIDEO for weekends.
• If you do not want to use a power on time, select "--" for the power on
hour slot, and "00" for the minute slot. The display will only turn off at
the time you set.
• If you do not want to use a power off time, select "--" for the power off
hour slot, and "00" for the minute slot. The display will only turn on at
the time you set.
• If no input source is selected, the default input source (VIDEO) will be
used.
• If EVERY DAY is selected, the display will turn on everyday regardless
of other day settings (e.g MON, TUE, WED..., etc.).
• When schedule periods overlap, the power on time has priority over
power off time. For example, if schedule item #1 sets the display to
power on at 10:00 AM and off at 5:00 PM, and schedule item #2 sets
the display to power on at 4:00 PM and off at 9:00 PM on the same day,
then the display will power on at 10:00 AM and off at 9:00 PM.
• If there are multiple schedule items programmed for the same time
period, then the highest numbered schedule item has priority. For
example, if schedule items #1 and #2 both set the display to power on
at 7:00 AM and off at 5:00 PM, then only schedule item # 1 will take
effect.
MONITOR ID
Set the ID number for controlling the display via the RS232C connection.
Each display must have a unique ID number when multiple BDL6531E
displays are connected.
See table under "Tiling" for more information. Use the
PLUS
/
MINUS
button to select a monitor ID
DDC/CI
Choose to turn
ON
or
OFF
the DDC/CI communication function.
Select ON for normal use. Use the
PLUS
/
MINUS
button to make
selection.
SMART POWER
Set the display to reduce the power consumption automatically. Setting to
HIGH
will bring the most power savings. Use the
PLUS
/
MINUS
button to
toggle between
•
OFF
•
MIDDLE
•
HIGH
AUTO SIGNAL DETECTION
Choose to let the monitor detect and display available signal sources
automatically.
•
ON
- set the monitor to display the image automatically once a signal is
connected.
•
OFF
- once a signal is connected, it can only be selected manually. Use
the
PLUS
/
MINUS
button to make selection.
ADVANCED OPTION RESET
Reset all settings in the
ADVANCED OPTION
menu.
Press the
SET/PLUS
button to open the submenu, and then press the
UP
/
DOWN
button to make selection. Select
YES
and press the
SET
button to restore settings to factory preset values. Press the
EXIT
button
to cancel and return to the previous menu.
Содержание BDL6531E/00
Страница 34: ...34 BDL6531E LCD DDC Instructions Serial Number Definition ...
Страница 41: ...BDL6531E LCD 41 Wiring Diagram Power wire system Main AC 100 220V B30 J1 J2 B30 B40 B40 B40 B40 B40 B40 J25 ...
Страница 43: ...BDL6531E LCD 43 Block Diagram ...
Страница 44: ...44 BDL6531E LCD Block Diagram ...
Страница 52: ...Scalar Diagram C B A 52 BDL6531E LCD ...
Страница 53: ...Scalar Diagram C B A BDL6531E LCD 53 ...
Страница 54: ...54 BDL6531E LCD Power Diagram C B A ...
Страница 55: ...BDL6531E LCD 55 Power Diagram C B A ...
Страница 56: ...56 BDL6531E LCD Power Diagram C B A ...
Страница 58: ...Control Diagram C B A 58 BDL6531E LCD ...
Страница 73: ...BDL6531E LCD 73 General Product Specification ...
Страница 74: ...74 BDL6531E LCD General Product Specification ...
Страница 77: ...BDL6531E LCD 77 General Product Specification SCREEN MENU ...
Страница 78: ...78 BDL6531E LCD General Product Specification ...
Страница 79: ...BDL6531E LCD 79 General Product Specification AUDIO MENU ...
Страница 80: ...80 BDL6531E LCD General Product Specification PIP PICTURE IN PICTURE MENU ...
Страница 81: ...BDL6531E LCD 81 General Product Specification CONFIGURATION 1 MENU ...
Страница 82: ...82 BDL6531E LCD General Product Specification ...
Страница 83: ...BDL6531E LCD 83 General Product Specification CONFIGURATION 2 MENU ...
Страница 84: ...84 BDL6531E LCD General Product Specification ADVANCED OPTION MENU ...
Страница 85: ...BDL6531E LCD 85 General Product Specification ...
Страница 86: ...86 BDL6531E LCD General Product Specification ...
Страница 87: ...BDL6531E LCD 87 General Product Specification ...
Страница 88: ...88 BDL6531E LCD General Product Specification ...
Страница 98: ...98 BDL6531E LCD General Product Specification 7 3 Location of Philips Logo ...
Страница 119: ...Exploded View BDL6531E BDL6531E LCD 119 ...





























