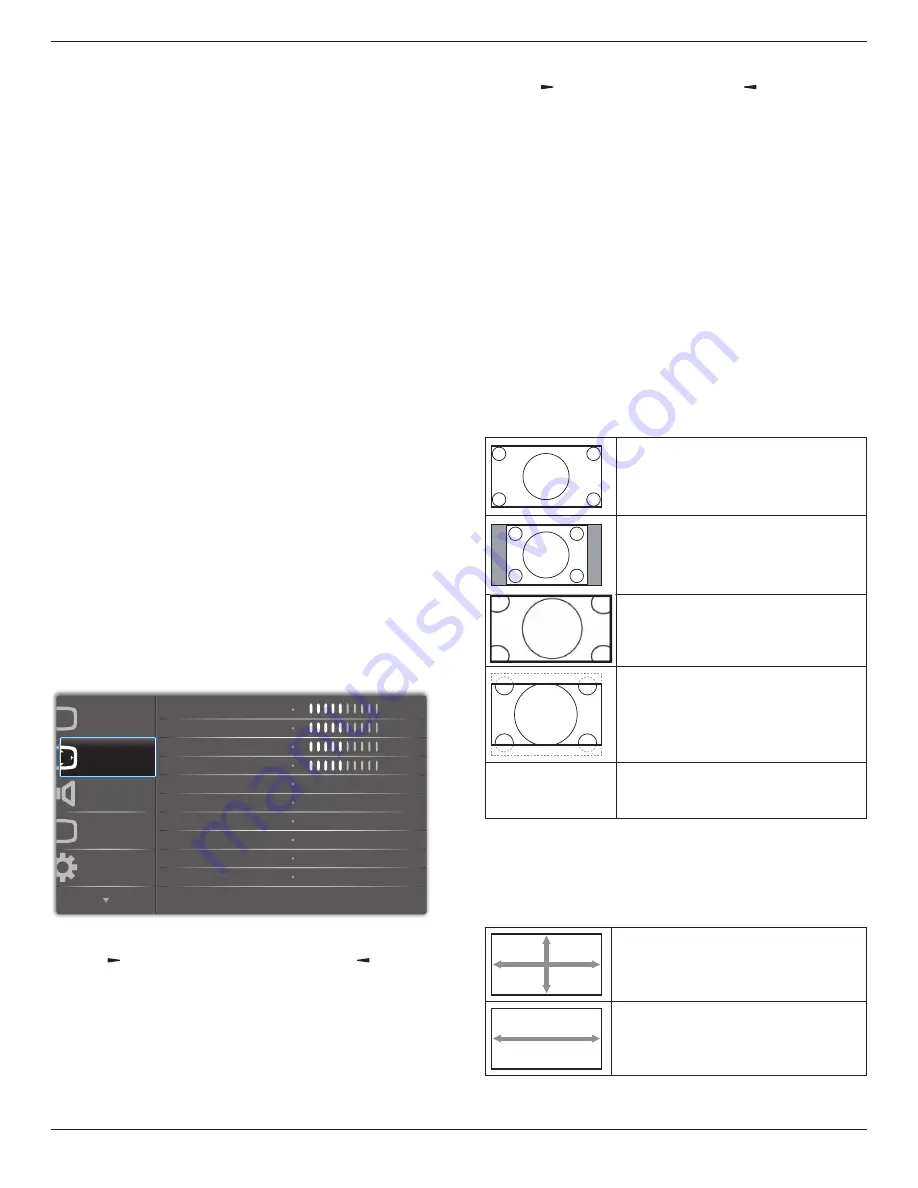
86BDL3012T
21
Color control
You can adjust the color tones of the image precisely by changing the
User-R
(Red),
User-G
(Green) and
User-B
(Blue) settings independently
under the following condition:
{
Picture
} - {
Color temperature
} - {
User
} setting to
[User 1]
Or, you can adjust the color tones per 100K in the range of 2000K to
10000K under the following condition:
{
Picture
} - {
Color temperature
} - {
User
} setting to
[User 2]
Smart picture
The following smart picture modes are available for:
• PC mode: {
Standard
} / {
Highbright
}
/ {
sRGB
}.
• Video mode: {
Standard
} / {
Highbright
} / {
Cinema
}.
Smart contrast
Smart contrast function is to enhance image contrast on darker scenes
when activated. The {
Brightness
} setting in the
Picture
menu will be
disabled when Smart Contrast is activated.
Smart power
Set the display to reduce the power consumption automatically.
The options are: {
Off
} / {
Medium
} / {
High
}.
Light sensor
Light sensor function is to adjust brightness automatically when ambient
light changes.
Scan mode
Change the display area of the image.
• {
Over scan
} - Display about 95% of the original size of the image.
The rest of the areas surrounding the image will be cut off.
• {
Under scan
} - Display the image in its original size.
Picture reset
Reset all settings in the
Picture
menu.
5.2.2. Screen menu
P
Audio
PIP
Screen
Picture
Configuration 1
V position
Clock
Zoom mode
Custom zoom
H position
Clock phase
Screen reset
50
50
50
50
Cancel
Zoom
Full
H position
Press the
[ ]
button to move the image to the right, or
[ ]
to move
the image to the left.
NOTES:
• H position adjustment works with
VGA
input only.
• H position cannot be adjusted when {
Pixel Shift
} is activated.
V position
Press the
[ ]
button to move the image up, or
[ ]
to move the image
down.
NOTES:
• V position adjustment works with
VGA
input only.
• V position cannot be adjusted when {
Pixel Shift
} is activated.
Clock
Adjust the width of the image.
NOTE: This item works with
VGA
input only.
Clock phase
Adjust to improve the focus, clarity and stability of the image.
NOTE: This item works with
VGA
input only.
Zoom mode
The pictures you receive may be transmitted in 16:9 format (wide
screen) or 4:3 format (conventional screen). The 16:9 pictures
sometimes have a black band at the top and bottom of the screen
(letterbox format). Zoom Mode will be deactivated when {
Pixel Shift
} is
activated or turned on, and when {
Tiling
} is enabled.
Choose from: {
Full
} / {
Normal
} / {
Real
} / {
21:9
} / {
Custom
}.
Full
This mode restores the correct proportions
of pictures transmitted in 16:9 using the full
screen display.
Normal
The picture is reproduced in 4:3 format and
a black band is displayed on either side of the
picture.
Real
This mode displays the image pixel-by-pixel
on screen without scaling the original image
size.
21:9
The picture is enlarged to 21:9 format. This
mode is recommended when displaying
pictures that have black bands at the top and
bottom (letterbox format).
Custom
Apply the custom zoom settings in the
Custom Zoom submenu.
Custom zoom
Use this function to further customize the zoom settings to suit the
image you want to display.
NOTE: This item works only when the {
Zoom mode
} is set to
{
Custom
}.
Zoom
Expands the horizontal and vertical sizes of
image simultaneously.
H zoom
Expands the horizontal size of image only.






























